Solution
This machine enables you to automatically forward received fax documents to any desired destinations. If a received document satisfies the specified forwarding conditions, it is forwarded to the specified destination. You can also specify destinations to which received documents are forwarded that do not satisfy the forwarding conditions.
NOTE
- The maximum number of forwarding settings that you can store is 52 (12 for the imageCLASS MF8450C): 50 (10 for the imageCLASS MF8450C) with forwarding conditions and 2 without conditions.
- You can set whether to print fax documents in case of forwarding errors, and whether to store them in memory.
- If a forwarding error occurs when all of <Print Image>, <Store Image to Memory>, and <Memory Lock Settings> are set to <Off>, the received documents will be lost.
Storing Forwarding Settings (Fax)
You can register the forwarding conditions and destinations.
NOTE
To be able to forward received documents, you need to activate the settings registered here.
1. Press

(Main Menu).
2. Press the right Any key to select <Additional Func.>.
3. Use [

] , [

] or

(Scroll Wheel) to select <System Management Set.>, then press [OK].
If the System Manager ID and System Password have been set, enter the System Manager ID and System Password using

-

(numeric keys), then press

(Log In/Out).
4. Use [

] , [

] or

(Scroll Wheel) to select <Forwarding Settings>, then press [OK].
5. Press the left Any key to select <Menu>.
6. Use [

] , [

] or

(Scroll Wheel) to select <Register>, then press [OK].
7. Use the software keyboard to enter a name for the forwarding condition, then press the right Any key to select <Set>.
8. Use [

] , [

] or

(Scroll Wheel) to select <Fax>, then press [OK].
9. Use [

] , [

] or

(Scroll Wheel) to select the forwarding condition, then press [OK].
The available forwarding conditions are as follows:
- <disregard>: Disregards the Fax Number information as a forwarding condition.
- <Does Not Exist>: Forwards the document if the Fax Number information does not exist.
- <equals>: Forwards the document if the Fax Number information matches all of the characters entered.
- <differs from>: Forwards the document if the Fax Number information differs from the characters entered.
- <begins with>: Forwards the document if the Fax Number information begins with the characters entered.
- <ends with>: Forwards the document if the Fax Number information ends with the characters entered.
- <contains>: Forwards the document if the Fax Number information contains the characters entered.
- <does not contain>: Forwards the document if the Fax Number information does not contain the characters entered.
If you select <disregard> or <Does Not Exist>, go to step 11.
10. Enter the forwarding criterion (up to 20 characters) using

-

(numeric keys), then press the right Any key to select <Register>.
The following items are also available for entering the forwarding criterion:
- <Space>: Inserts a space between numbers.
- <+>: Use to insert a country code. Use <+> after the country code, and before the fax number.
- <Backspace>: Deletes the last number entered.
11. Press the right Any key to select <Next>.
12. Use [

] , [

] or

(Scroll Wheel) to select the forwarding destination, then press [OK].
NOTE
- You cannot select multiple destinations at the same time. To forward to multiple destinations, select a group address.
- Use [
 ] or [
] or [  ] to select the index tab that displays the corresponding destinations.
] to select the index tab that displays the corresponding destinations.
- To be able to select a forwarding destination, it is necessary to register destinations in the Address Book beforehand.
- To deselect a destination, select the destination again.
13. Press the right Any key to select <Set>.
14. Use [

] , [

] or

(Scroll Wheel) to select the file format of the document you want to forward.
- <TIFF>: Forwards the file in the TIFF format.
- <PDF>: Forwards the file in the PDF format.
NOTE
- This procedure is not necessary if a fax number or an I-fax address is specified as the destination in step 12. Go to step 17.
- To view a TIFF file, a software application that supports the TIFF format (such as Imaging for Windows) is required.
- To view a PDF file, Adobe Reader/Adobe Acrobat Reader is required.
15. Press the right Any key to select <Divide Pages>.
16. If you want to separate multiple images and send them as separate files, each of which consists of only one page, use [

] , [

] or

(Scroll Wheel) to select <On>, then press [OK] twice.
If you want to send multiple images as a single file without dividing them, use [

] , [

] or

(Scroll Wheel) to select <Off>, then press [OK] twice.
17. Press

(Main Menu) to return to the Main Menu screen.
Setting Destinations for Received Faxes That Do Not Satisfy the Forwarding Conditions
You can forward received faxes to the registered destinations without specifying any conditions.
NOTE
- Forwarding destinations can be stored one at a time, according to the receive type of the received document.
- To be able to forward received documents, you need to activate the settings registered here.
1. Press

(Main Menu).
2. Press the right Any key to select <Additional Func.>.
3. Use [

] , [

] or

(Scroll Wheel) to select <System Management Set.>, then press [OK].
If the System Manager ID and System Password have been set, enter the System Manager ID and System Password using

-

(numeric keys), then press

(Log In/Out).
4. Use [

] , [

] or

(Scroll Wheel) to select <Forwarding Settings>, then press [OK].
5. Press the left Any key to select <Menu>.
6. Use [

] , [

] or

(Scroll Wheel) to select <Forward w/o Condition>, then press [OK].
7. Use [

] , [

] or

(Scroll Wheel) to select <Fax>, then press [OK].
8. Use [

] , [

] or

(Scroll Wheel) to select the forwarding destination, then press [OK].
NOTE
- You cannot select multiple destinations at the same time. To forward to multiple destinations, select a group address.
- Use [
 ] or [
] or [  ] to select the index tab that displays the corresponding destinations.
] to select the index tab that displays the corresponding destinations.
- To be able to select a forwarding destination, it is necessary to register destinations in the Address Book beforehand.
- To deselect a destination, select the destination again.
9. Press the right Any key to select <Set>.
10. Use [

] , [

] or

(Scroll Wheel) to select the file format of the document you want to forward.
- <TIFF>: Forwards the file in the TIFF (B&W) format.
- <PDF>: Forwards the file in the PDF format regardless of the color mode.
NOTE
- This procedure is not necessary if a fax number or an I-fax address is specified as the destination in step 8. Go to step 13.
- To view a TIFF file, a software application that supports the TIFF format (such as Imaging for Windows) is required.
- To view a PDF file, Adobe Reader/Adobe Acrobat Reader is required.
11. Press the right Any key to select <Divide Pages>.
12. If you want to separate multiple images and send them as separate files, each of which consists of only one page, use [

] , [

] or

(Scroll Wheel) to select <On>, then press [OK] twice.
If you want to send multiple images as a single file without dividing them, use [

] , [

] or

(Scroll Wheel) to select <Off>, then press [OK] twice.
13. Press

(Main Menu) to return to the Main Menu screen.
Activating the Registered Forwarding Settings (Fax)
You can activate or deactivate the forwarding conditions for the received documents.
1. Press

(Main Menu).
2. Press the right Any key to select <Additional Func.>.
3. Use [

] , [

] or

(Scroll Wheel) to select <System Management Set.>, then press [OK].
If the System Manager ID and System Password have been set, enter the System Manager ID and System Password using

-

(numeric keys), then press

(Log In/Out).
4. Use [

] , [

] or

(Scroll Wheel) to select <Forwarding Settings>, then press [OK].
5. Use [

] , [

] or

(Scroll Wheel) to select the desired forwarding setting, then press [OK].
Each time you press [OK], the icon status displayed on the left side of the condition name is switched.
If you activate the condition, the blue icon lights up, and the received document is forwarded to the specified destination if it matches the forwarding conditions.
6. Press

(Main Menu) to return to the Main Menu screen.
Erasing Forwarding Settings (Fax)
You can erase forwarding settings that have been stored.
1. Press

(Main Menu).
2. Press the right Any key to select <Additional Func.>.
3. Use [

] , [

] or

(Scroll Wheel) to select <System Management Set.>, then press [OK].
If the System Manager ID and System Password have been set, enter the System Manager ID and System Password using

-

(numeric keys), then press

(Log In/Out).
4. Use [

] , [

] or

(Scroll Wheel) to select <Forwarding Settings>, then press [OK].
5. Use [

] , [

] or

(Scroll Wheel) to select the forwarding setting you want to erase.
6. Press the left Any key to select <Menu>.
7. Use [

] , [

] or

(Scroll Wheel) to select <Erase>, then press [OK].
8. Use [

] , [

] or

(Scroll Wheel) to select <No> or <Yes>, then press [OK].
9. Press

(Main Menu) to return to the Main Menu screen.
Sending Documents in Memory to a Different Destination (Fax)
You can redirect the fax documents received in memory to a specified destination.
1. Press

(Status Monitor/Cancel).
2. Use [

] , [

] or

(Scroll Wheel) to select <Fax>, then press [OK].
If there is any fax job that you can check, cancel, or forward, the job is marked by a blue icon.
3. Use [

] , [

] or

(Scroll Wheel) to select <Received Job Status>, then press [OK].
4. Use [

] , [

] or

(Scroll Wheel) to select the job you want to transfer.
5. Press the left Any key to select <Details>.
6. Press the left Any key to select <Forward>.
7. Use [

] , [

] or

(Scroll Wheel) to select the destination, then press the right Any key to select <Start>.
NOTE
- Use [
 ] or [
] or [  ] to select the index tab that displays the corresponding destinations.
] to select the index tab that displays the corresponding destinations.
- To be able to select a forwarding destination, it is necessary to register destinations in the Address Book beforehand.
8. Press

(Main Menu) to return to the Main Menu screen.
 (Main Menu).
(Main Menu). ] , [
] , [  ] or
] or  (Scroll Wheel) to select <System Management Set.>, then press [OK].
(Scroll Wheel) to select <System Management Set.>, then press [OK]. -
-  (numeric keys), then press
(numeric keys), then press  (Log In/Out).
(Log In/Out). ] , [
] , [  ] or
] or  (Scroll Wheel) to select <Forwarding Settings>, then press [OK].
(Scroll Wheel) to select <Forwarding Settings>, then press [OK]. ] , [
] , [  ] or
] or  (Scroll Wheel) to select <Register>, then press [OK].
(Scroll Wheel) to select <Register>, then press [OK]. ] , [
] , [  ] or
] or  (Scroll Wheel) to select <Fax>, then press [OK].
(Scroll Wheel) to select <Fax>, then press [OK]. ] , [
] , [  ] or
] or  (Scroll Wheel) to select the forwarding condition, then press [OK].
(Scroll Wheel) to select the forwarding condition, then press [OK]. -
-  (numeric keys), then press the right Any key to select <Register>.
(numeric keys), then press the right Any key to select <Register>. ] , [
] , [  ] or
] or  (Scroll Wheel) to select the forwarding destination, then press [OK].
(Scroll Wheel) to select the forwarding destination, then press [OK]. ] or [
] or [  ] to select the index tab that displays the corresponding destinations.
] to select the index tab that displays the corresponding destinations. ] , [
] , [  ] or
] or  (Scroll Wheel) to select the file format of the document you want to forward.
(Scroll Wheel) to select the file format of the document you want to forward. ] , [
] , [  ] or
] or  (Scroll Wheel) to select <On>, then press [OK] twice.
(Scroll Wheel) to select <On>, then press [OK] twice. ] , [
] , [  ] or
] or  (Scroll Wheel) to select <Off>, then press [OK] twice.
(Scroll Wheel) to select <Off>, then press [OK] twice. (Main Menu) to return to the Main Menu screen.
(Main Menu) to return to the Main Menu screen. (Main Menu).
(Main Menu). ] , [
] , [  ] or
] or  (Scroll Wheel) to select <System Management Set.>, then press [OK].
(Scroll Wheel) to select <System Management Set.>, then press [OK]. -
-  (numeric keys), then press
(numeric keys), then press  (Log In/Out).
(Log In/Out). ] , [
] , [  ] or
] or  (Scroll Wheel) to select <Forwarding Settings>, then press [OK].
(Scroll Wheel) to select <Forwarding Settings>, then press [OK]. ] , [
] , [  ] or
] or  (Scroll Wheel) to select <Forward w/o Condition>, then press [OK].
(Scroll Wheel) to select <Forward w/o Condition>, then press [OK]. ] , [
] , [  ] or
] or  (Scroll Wheel) to select <Fax>, then press [OK].
(Scroll Wheel) to select <Fax>, then press [OK]. ] , [
] , [  ] or
] or  (Scroll Wheel) to select the forwarding destination, then press [OK].
(Scroll Wheel) to select the forwarding destination, then press [OK]. ] or [
] or [  ] to select the index tab that displays the corresponding destinations.
] to select the index tab that displays the corresponding destinations. ] , [
] , [  ] or
] or  (Scroll Wheel) to select the file format of the document you want to forward.
(Scroll Wheel) to select the file format of the document you want to forward. ] , [
] , [  ] or
] or  (Scroll Wheel) to select <On>, then press [OK] twice.
(Scroll Wheel) to select <On>, then press [OK] twice. ] , [
] , [  ] or
] or  (Scroll Wheel) to select <Off>, then press [OK] twice.
(Scroll Wheel) to select <Off>, then press [OK] twice. (Main Menu) to return to the Main Menu screen.
(Main Menu) to return to the Main Menu screen. (Main Menu).
(Main Menu). ] , [
] , [  ] or
] or  (Scroll Wheel) to select <System Management Set.>, then press [OK].
(Scroll Wheel) to select <System Management Set.>, then press [OK]. -
-  (numeric keys), then press
(numeric keys), then press  (Log In/Out).
(Log In/Out). ] , [
] , [  ] or
] or  (Scroll Wheel) to select <Forwarding Settings>, then press [OK].
(Scroll Wheel) to select <Forwarding Settings>, then press [OK]. ] , [
] , [  ] or
] or  (Scroll Wheel) to select the desired forwarding setting, then press [OK].
(Scroll Wheel) to select the desired forwarding setting, then press [OK].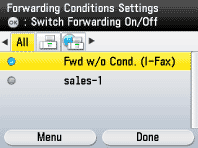
 (Main Menu) to return to the Main Menu screen.
(Main Menu) to return to the Main Menu screen. (Main Menu).
(Main Menu). ] , [
] , [  ] or
] or  (Scroll Wheel) to select <System Management Set.>, then press [OK].
(Scroll Wheel) to select <System Management Set.>, then press [OK]. -
-  (numeric keys), then press
(numeric keys), then press  (Log In/Out).
(Log In/Out). ] , [
] , [  ] or
] or  (Scroll Wheel) to select <Forwarding Settings>, then press [OK].
(Scroll Wheel) to select <Forwarding Settings>, then press [OK]. ] , [
] , [  ] or
] or  (Scroll Wheel) to select the forwarding setting you want to erase.
(Scroll Wheel) to select the forwarding setting you want to erase. ] , [
] , [  ] or
] or  (Scroll Wheel) to select <Erase>, then press [OK].
(Scroll Wheel) to select <Erase>, then press [OK]. ] , [
] , [  ] or
] or  (Scroll Wheel) to select <No> or <Yes>, then press [OK].
(Scroll Wheel) to select <No> or <Yes>, then press [OK]. (Main Menu) to return to the Main Menu screen.
(Main Menu) to return to the Main Menu screen. (Status Monitor/Cancel).
(Status Monitor/Cancel). ] , [
] , [  ] or
] or  (Scroll Wheel) to select <Fax>, then press [OK].
(Scroll Wheel) to select <Fax>, then press [OK]. ] , [
] , [  ] or
] or  (Scroll Wheel) to select <Received Job Status>, then press [OK].
(Scroll Wheel) to select <Received Job Status>, then press [OK]. ] , [
] , [  ] or
] or  (Scroll Wheel) to select the job you want to transfer.
(Scroll Wheel) to select the job you want to transfer. ] , [
] , [  ] or
] or  (Scroll Wheel) to select the destination, then press the right Any key to select <Start>.
(Scroll Wheel) to select the destination, then press the right Any key to select <Start>. ] or [
] or [  ] to select the index tab that displays the corresponding destinations.
] to select the index tab that displays the corresponding destinations. (Main Menu) to return to the Main Menu screen.
(Main Menu) to return to the Main Menu screen.