Solution
Storing fax numbers, e-mail addresses, I-fax addresses, and file server addresses in One-touch enables you to easily specify destinations. You can also register multiple destinations for a group address.
Registering a destination in One-touch saves you efforts for entering the above destinations each time you send a job.
You can register up to 200 destinations in One-touch.
NOTE
- New destinations cannot be registered in one touch if <Limit New Destinations> in <Send Function Restriction> in <System Management Set.> is set to <On>.
- Each address entry is treated as a single entry, so if a destination is registered in a group address, that destination and the group address are counted as two entries.
- Destinations stored in the Address Book can be exported to your computer as a file, which can be imported into the machine.
- For easy reference, it is recommended to print the list of recipients registered in the Address Book and One-touch.
Registering Fax Numbers in One-Touch
1. Press

(Main Menu).
2. Press the right Any key to select <Additional Func.>.
3. Use [

] , [

] or

(Scroll Wheel) to select <Address Book Settings>, then press [OK].
If a password has been set for the Address Book, enter the password to enter Address Book Settings menu. Enter the password using

-

(numeric keys), then press [OK].
4. Use [

] , [

] or

(Scroll Wheel) to select <Register One-touch>, then press [OK].
5. Use [

] , [

] or

(Scroll Wheel) to select the One-touch you want to register, then press [OK].
6. Use [

] , [

] or

(Scroll Wheel) to select <Fax>, then press [OK].
7. Use [

] , [

] or

(Scroll Wheel) to select <Register Name>, then press [OK].
8. Use the software keyboard to enter the recipient's name.
You can enter up to 16 characters for the recipient's name.
NOTE
Registered destinations are sorted in the Address Book by name, in the alphabetical order.
9. If you are finished, press the right Any key to select <Set>.
10. Use [

] , [

] or

(Scroll Wheel) to select <Register One-touch Name>, then press [OK].
11. Use the software keyboard to enter the One-touch name.
You can enter up to 12 characters for the One-touch name.
12. If you are finished, press the right Any key to select <Set>.
13. Use [

] , [

] or

(Scroll Wheel) to select <Destination Registration>, then press [OK].
14. Use

-

(numeric keys) to enter the fax number.
- You can enter up to 120 characters for a fax number.
- If you want to move the position of the cursor, use [
 ] , [
] , [  ] or
] or  (Scroll Wheel).
(Scroll Wheel).
- If you want to delete the number or character immediately to the left of the cursor, use [
 ] , [
] , [  ] or
] or  (Scroll Wheel) to select <Backspace>, then press [OK].
(Scroll Wheel) to select <Backspace>, then press [OK].
- If you want to place a pause, use [
 ] , [
] , [  ] or
] or  (Scroll Wheel) to select <Pause>, then press [OK]. If you place a pause within the fax number, the letter <p> is displayed between the numbers. If you place a pause at the end of the fax number, the letter <P> appears. When dialing an overseas number, place a pause after the country code, and at the end of the fax number.
(Scroll Wheel) to select <Pause>, then press [OK]. If you place a pause within the fax number, the letter <p> is displayed between the numbers. If you place a pause at the end of the fax number, the letter <P> appears. When dialing an overseas number, place a pause after the country code, and at the end of the fax number.
- If you want to directly call an extension line that is connected to a PBX (Private Branch Exchange), which accepts only tone signals, use [
 ] , [
] , [  ] or
] or  (Scroll Wheel) to select <Tone>, then press [OK].
(Scroll Wheel) to select <Tone>, then press [OK].
- If you want to insert a space between numbers, use [
 ] , [
] , [  ] or
] or  (Scroll Wheel) to select <Space>, then press [OK].
(Scroll Wheel) to select <Space>, then press [OK].
- If you want to delete the entire number you entered, press
 (Clear).
(Clear).
NOTE
- You cannot enter a pause or a space at the beginning of a fax number.
- If you enter a pause at the end of a fax number, the pause is always 10 seconds long.
15. If you want to set the ECM TX, sending speed, and long distance settings, press the right Any key to select <Option>.
16. Use [

] , [

] or

(Scroll Wheel) to select the desired setting, then press [OK].
17. Make the required setting and press [OK].
18. Use [

] , [

] or

(Scroll Wheel) to select <Set Destination>, then press [OK].
19. Press the right Any key to select <Register>.
If you want to register another fax number, repeat from step 5.
20. Press the right Any key to select <Done>.
21. Press

(Main Menu) to return to the Main Menu screen.
Registering E-Mail Addresses in One-Touch
NOTE
- If your own e-mail address is stored, you can specify a reply e-mail address.
- This section describes how to register destinations from the Additional Functions screen. You can also register destinations from the Select Send Type screen, as follows:
- In the Select Send Type screen, press the right Any key to select <One-touch>.
- Press the left Any key to select <Reg/Edit/Erase>.
- Use [

] , [

] or

(Scroll Wheel) to select <Register New Dest. to One-touch>, then press [OK].
- Follow the procedure described in this section from step 5.
1. Press

(Main Menu).
2. Press the right Any key to select <Additional Func.>.
3. Use [

] , [

] or

(Scroll Wheel) to select <Address Book Settings>, then press [OK].
If a password has been set for the Address Book, enter the password to enter Address Book Settings menu. Enter the password using

-

(numeric keys), then press [OK].
4. Use [

] , [

] or

(Scroll Wheel) to select <Register One-touch>, then press [OK].
5. Use [

] , [

] or

(Scroll Wheel) to select the One-touch you want to register, then press [OK].
6. Use [

] , [

] or

(Scroll Wheel) to select <E-mail>, then press [OK].
7. Use [

] , [

] or

(Scroll Wheel) to select <Register Name>, then press [OK].
8. Use the software keyboard to enter the recipient's name.
You can enter up to 16 characters for the recipient's name.
NOTE
Registered destinations are sorted in the Address Book by name, in the alphabetical order.
9. If you are finished, press the right Any key to select <Set>.
10. Use [

] , [

] or

(Scroll Wheel) to select <Register One-touch Name>, then press [OK].
11. Use the software keyboard to enter the One-touch name.
You can enter up to 12 characters for the One-touch name.
12. If you are finished, press the right Any key to select <Set>.
13. Use [

] , [

] or

(Scroll Wheel) to select <Destination Registration>, then press [OK].
14. Use the software keyboard to enter the recipient's e-mail address.
You can enter up to 120 characters for the e-mail address.
15. If you are finished, press the right Any key to select <Set>.
16. Press the right Any key to select <Register>.
If you want to register another e-mail address, repeat from step 5.
17. Press the right Any key to select <Done>.
18. Press

(Main Menu) to return to the Main Menu screen.
Registering I-Fax Addresses in One-Touch
1. Press

(Main Menu).
2. Press the right Any key to select <Additional Func.>.
3. Use [

] , [

] or

(Scroll Wheel) to select <Address Book Settings>, then press [OK].
If a password has been set for the Address Book, enter the password to enter Address Book Settings menu. Enter the password using

-

(numeric keys), then press [OK].
4. Use [

] , [

] or

(Scroll Wheel) to select <Register One-touch>, then press [OK].
5. Use [

] , [

] or

(Scroll Wheel) to select the One-touch you want to register, then press [OK].
6. Use [

] , [

] or

(Scroll Wheel) to select <I-Fax>, then press [OK].
7. Use [

] , [

] or

(Scroll Wheel) to select <Register Name>, then press [OK].
8. Use the software keyboard to enter the recipient's name.
You can enter up to 16 characters for the recipient's name.
NOTE
Registered destinations are sorted in the Address Book by name, in the alphabetical order.
9. If you are finished, press the right Any key to select <Set>.
10. Use [

] , [

] or

(Scroll Wheel) to select <Register One-touch Name>, then press [OK].
11. Use the software keyboard to enter the One-touch name.
You can enter up to 12 characters for the One-touch name.
12. If you are finished, press the right Any key to select <Set>.
13. Use [

] , [

] or

(Scroll Wheel) to select <Destination Registration>, then press [OK].
14. Use the software keyboard to enter the recipient's I-fax address.
You can enter up to 120 characters for the I-fax address.
15. If you are finished, press the right Any key to select <Set>.
16. Press the right Any key to select <Register>.
If you want to register another I-fax address, repeat from step 5.
17. Press the right Any key to select <Done>.
18. Press

(Main Menu) to return to the Main Menu screen.
Registering File Server Addresses in One-Touch
NOTE
- If <Language Switch> in Common Settings is set to <On>, the Host Name and File Path of the file server destination may not be displayed correctly, so you may not be able to refer to them.
- This section describes how to register destinations from the Additional Functions screen. You can also register destinations from the Select Send Type or Select Store Type screen, as follows:
- In the Select Send Type screen, press the right Any key to select <One-touch>. Or, in the Select Store Type screen, use [

] , [

] or

(Scroll Wheel) to select <Store on File Server>, press [OK], then press the right any key to select <One-touch>.
- Press the left Any key to select <Reg/Edit/Erase>.
- Use [

] , [

] or

(Scroll Wheel) to select <Register New Dest. to One-touch>, then press [OK].
- Follow the procedure described in this section from step 5.
1. Press

(Main Menu).
2. Press the right Any key to select <Additional Func.>.
3. Use [

] , [

] or

(Scroll Wheel) to select <Address Book Settings>, then press [OK].
If a password has been set for the Address Book, enter the password to enter Address Book Settings menu. Enter the password using

-

(numeric keys), then press [OK].
4. Use [

] , [

] or

(Scroll Wheel) to select <Register One-touch>, then press [OK].
5. Use [

] , [

] or

(Scroll Wheel) to select the One-touch you want to register, then press [OK].
6. Use [

] , [

] or

(Scroll Wheel) to select <File>, then press [OK].
7. Use [

] , [

] or

(Scroll Wheel) to select <Register Name>, then press [OK].
8. Use the software keyboard to enter the file server name.
You can enter up to 16 characters for the file server name.
NOTE
Registered destinations are sorted in the Address Book by name, in the alphabetical order.
9. If you are finished, press the right Any key to select <Set>.
10. Use [

] , [

] or

(Scroll Wheel) to select <Register One-touch Name>, then press [OK].
11. Use the software keyboard to enter the One-touch name.
You can enter up to 12 characters for the One-touch name.
12. If you are finished, press the right Any key to select <Set>.
13. Use [

] , [

] or

(Scroll Wheel) to select <Destination Registration>, then press [OK].
14. Use [

] , [

] or

(Scroll Wheel) to select a server protocol, then press [OK].
- <FTP>: Select this protocol if you are sending documents to a computer running Sun Solaris 2.6 or later, Mac OS X, Internet Information Services 5.0 on Windows 2000 Server, Internet Information Service 5.1 on Windows XP Professional, Internet Information Services 6.0 on Windows Server 2003, Internet Information Services 7.0 on Windows Vista, or Red Hat Linux 7.2.
- <Windows (SMB)>: Select this protocol if you are sending documents to a computer running UNIX/Linux (Samba 2.2.8a or later) or Windows 98/Me/2000/XP/Server 2003/Vista.
- <Windows (SMB): Browse>: Select this protocol if you want to specify a file server connected to a specific network.
NOTE
After turning the main power ON, you must wait for the time set in the Startup Time Settings to elapse before selecting <Windows (SMB): Browse>. Network transmission is not possible until this startup time elapses.
15. If you select <FTP> or <Windows (SMB)>, use [

] , [

] or

(Scroll Wheel) to select <Host Name>, then press [OK].
16. Use the software keyboard to enter the host name.
You can enter up to 120 characters for the host name.
NOTE
A host name is a unique name assigned to identify each host computer that provides services on the Internet. In this entry box, enter the name of the file server on the network as the destination of the send job.
17. If you are finished, press the right Any key to select <Set>.
18. Use [

] , [

] or

(Scroll Wheel) to select <Folder>, then press [OK].
19. Use the software keyboard to enter the path to the folder.
You can enter up to 120 characters for the folder path.
NOTE
- A file path is a series of characters that signify the location of a folder. Specify a folder in the file server as the destination of the send job.
- If you are sending to an imageWARE Document Manager folder, enter the folder name set in the imageWARE Gateway.
20. If you are finished, press the right Any key to select <Set>.
21. Use [

] , [

] or

(Scroll Wheel)) to select <User Name>, then press [OK].
22. Use the software keyboard to enter the user name.
You can enter up to 24 characters for the user name.
NOTE
If you are sending to an imageWARE Document Manager folder, enter the user name set in the imageWARE Gateway.
23. If you are finished, press the right Any key to select <Set>.
24. Use [

] , [

] or

(Scroll Wheel) to select <Password>, then press [OK].
25. Use the software keyboard to enter the password.
You can enter up to 24 characters when <FTP> is selected as the server protocol, or up to 14 when <Windows (SMB)> is selected.
NOTE
If you are sending to an imageWARE Document Manager folder, enter the password set in the imageWARE Gateway.
26. If you are finished, press the right Any key to select <Set>.
27. Press the right Any key to select <Done>.
28. Press the right Any key to select <Register>.
29. If you select <Windows (SMB): Browse>, use [

] , [

] or

(Scroll Wheel) to select the desired workgroup, then press [OK].
NOTE
If the desired workgroup is not displayed, use [

] , [

] or

(Scroll Wheel) to scroll through the list.
30. Use [

] , [

] or

(Scroll Wheel) to select the desired file server, then press [OK].
NOTE
If the desired file server is not displayed, use [

] , [

] or

(Scroll Wheel) to scroll through the list.
31. Use [

] , [

] or

(Scroll Wheel) to select the desired file server, then press the right Any key to select <Set>.
NOTE
If the Enter Network Password screen is displayed after pressing [OK], enter your user name (up to 24 characters) and network password (up to 14 characters), then press the right Any key to select <Set>.
32. Specify the folder name, user name, and password as described from steps 5 to 11 in "If you select <FTP> or <Windows (SMB)>."
33. Press the right Any key to select <Done>.
34. Press the right Any key to select <Register>.
If you want to register another file server address, repeat from step 5.
35. Press the right Any key to select <Done>.
36. Press

(Main Menu) to return to the Main Menu screen.
Registering Group Addresses in One-Touch
The Group Address feature enables you to create a group of up to 299 stored destinations (199 for the imageCLASS MF8450C) as a single destination.
NOTE
- You cannot register new destinations in a group address. New destinations need to be registered in the Address Book before you can register them as part of a group address.
- The types of destinations you can register in a group address are fax numbers, e-mail addresses, I-fax addresses, and file server addresses. You cannot register a group address in another group address.
- This section describes how to register destinations from the Additional Functions screen. You can also register destinations from the Select Send Type screen, as follows:
- In the Select Send Type screen, press the right Any key to select <One-touch>.
- Press the left Any key to select <Reg/Edit/Erase>.
- Use [

] , [

] or

(Scroll Wheel) to select <Register New Dest. to One-touch>, then press [OK].
- Follow the procedure described in this section from step 5.
1. Press

(Main Menu).
2. Press the right Any key to select <Additional Func.>.
3. Use [

] , [

] or

(Scroll Wheel) to select <Address Book Settings>, then press [OK].
If a password has been set for the Address Book, enter the password to enter Address Book Settings menu. Enter the password using

-

(numeric keys), then press [OK].
4. Use [

] , [

] or

(Scroll Wheel) to select <Register One-touch>, then press [OK].
5. Use [

] , [

] or

(Scroll Wheel) to select the One-touch you want to register, then press [OK].
6. Use [

] , [

] or

(Scroll Wheel) to select <Group>, then press [OK].
7. Use [

] , [

] or

(Scroll Wheel) to select <Register Name>, then press [OK].
8. Use the software keyboard to enter the group name.
You can enter up to 16 characters for the group name.
NOTE
Registered destinations are sorted in the Address Book by name, in the alphabetical order.
9. If you are finished, press the right Any key to select <Set>.
10. Use [

] , [

] or

(Scroll Wheel) to select <Register One-touch Name>, then press [OK].
11. Use the software keyboard to enter the One-touch name.
You can enter up to 12 characters for the One-touch name.
12. If you are finished, press the right Any key to select <Set>.
13. Use [

] , [

] or

(Scroll Wheel) to select <Destination Registration>, then press [OK].
14. Use the software keyboard to store in the group address, then press [OK].
15. Repeat step 14 to select all destinations you want to register in the group address, then press the right Any key to select <Set>.
16. Press the right Any key to select <Register>.
If you want to register another group address, repeat from step 5.
17. Press the right Any key to select <Done>.
18. Press

(Main Menu) to return to the Main Menu screen.
Checking/Editing Addresses Registered in One-Touch
You can check and edit the details of the destinations registered in One-touch.
1. Press

(Main Menu).
2. Press the right Any key to select <Additional Func.>.
3. Use [

] , [

] or

(Scroll Wheel) to select <Address Book Settings>, then press [OK].
If a password has been set for the Address Book, enter the password to enter Address Book Settings menu. Enter the password using

-

(numeric keys), then press [OK].
4. Use [

], [

] or

(Scroll Wheel) to select <Register One-touch>, then press [OK].
5. Use [

] , [

] or

(Scroll Wheel) to select the One-touch you want to register, then press [OK].
6. Use [

] , [

] or

(Scroll Wheel) to select <Details/Edit>, then press [OK].
7. Check or edit the address details.
8. If you want to check the address details, check the details, then press the right Any key to select <Done>.
9. If you want to edit the address details, use [

] , [

] or

(Scroll Wheel) to select the item you want to edit, then press [OK].
10. Confirm that <Edit> is selected, then press [OK].
11. Edit the address details.
Follow the same procedure as you used when registering destinations.
12. Press the right Any key to select <Done>.
13. Press

(Main Menu) to return to the Main Menu screen.
Erasing Addresses Registered in One-Touch
1. Press

(Main Menu).
2. Press the right Any key to select <Additional Func.>.
3. Use [

] , [

] or

(Scroll Wheel) to select <Address Book Settings>, then press [OK].
If a password has been set for the Address Book, enter the password to enter Address Book Settings menu. Enter the password using

-

(numeric keys), then press [OK].
4. Use [

] , [

] or

(Scroll Wheel) to select <Register One-touch>, then press [OK].
5. Use [

] , [

] or

(Scroll Wheel) to select the One-touch you want to erase, then press [OK].
6. Use [

] , [

] or

(Scroll Wheel) to select <Erase>, then press [OK].
7. Use [

] , [

] or

(Scroll Wheel) to select <Yes>, then press [OK].
If you want to cancel erasing the destination, select <No>.
8. Press

(Main Menu) to return to the Main Menu screen.
 ] , [
] , [  ] or
] or  (Scroll Wheel) to select <Register New Dest. to One-touch>, then press [OK].
(Scroll Wheel) to select <Register New Dest. to One-touch>, then press [OK]. (Main Menu).
(Main Menu). ] , [
] , [  ] or
] or  (Scroll Wheel) to select <Address Book Settings>, then press [OK].
(Scroll Wheel) to select <Address Book Settings>, then press [OK]. -
-  (numeric keys), then press [OK].
(numeric keys), then press [OK]. ] , [
] , [  ] or
] or  (Scroll Wheel) to select <Register One-touch>, then press [OK].
(Scroll Wheel) to select <Register One-touch>, then press [OK]. ] , [
] , [  ] or
] or  (Scroll Wheel) to select the One-touch you want to register, then press [OK].
(Scroll Wheel) to select the One-touch you want to register, then press [OK]. ] , [
] , [  ] or
] or  (Scroll Wheel) to select <Fax>, then press [OK].
(Scroll Wheel) to select <Fax>, then press [OK]. ] , [
] , [  ] or
] or  (Scroll Wheel) to select <Register Name>, then press [OK].
(Scroll Wheel) to select <Register Name>, then press [OK]. ] , [
] , [  ] or
] or  (Scroll Wheel) to select <Register One-touch Name>, then press [OK].
(Scroll Wheel) to select <Register One-touch Name>, then press [OK]. ] , [
] , [  ] or
] or  (Scroll Wheel) to select <Destination Registration>, then press [OK].
(Scroll Wheel) to select <Destination Registration>, then press [OK]. -
-  (numeric keys) to enter the fax number.
(numeric keys) to enter the fax number. ] , [
] , [  ] or
] or  (Scroll Wheel).
(Scroll Wheel). ] , [
] , [  ] or
] or  (Scroll Wheel) to select <Backspace>, then press [OK].
(Scroll Wheel) to select <Backspace>, then press [OK]. ] , [
] , [  ] or
] or  (Scroll Wheel) to select <Pause>, then press [OK]. If you place a pause within the fax number, the letter <p> is displayed between the numbers. If you place a pause at the end of the fax number, the letter <P> appears. When dialing an overseas number, place a pause after the country code, and at the end of the fax number.
(Scroll Wheel) to select <Pause>, then press [OK]. If you place a pause within the fax number, the letter <p> is displayed between the numbers. If you place a pause at the end of the fax number, the letter <P> appears. When dialing an overseas number, place a pause after the country code, and at the end of the fax number. ] , [
] , [  ] or
] or  (Scroll Wheel) to select <Tone>, then press [OK].
(Scroll Wheel) to select <Tone>, then press [OK]. ] , [
] , [  ] or
] or  (Scroll Wheel) to select <Space>, then press [OK].
(Scroll Wheel) to select <Space>, then press [OK]. (Clear).
(Clear). ] , [
] , [  ] or
] or  (Scroll Wheel) to select the desired setting, then press [OK].
(Scroll Wheel) to select the desired setting, then press [OK]. ] , [
] , [  ] or
] or  (Scroll Wheel) to select <Set Destination>, then press [OK].
(Scroll Wheel) to select <Set Destination>, then press [OK]. (Main Menu) to return to the Main Menu screen.
(Main Menu) to return to the Main Menu screen. ] , [
] , [  ] or
] or  (Scroll Wheel) to select <Register New Dest. to One-touch>, then press [OK].
(Scroll Wheel) to select <Register New Dest. to One-touch>, then press [OK]. (Main Menu).
(Main Menu). ] , [
] , [  ] or
] or  (Scroll Wheel) to select <Address Book Settings>, then press [OK].
(Scroll Wheel) to select <Address Book Settings>, then press [OK]. -
-  (numeric keys), then press [OK].
(numeric keys), then press [OK]. ] , [
] , [  ] or
] or  (Scroll Wheel) to select <Register One-touch>, then press [OK].
(Scroll Wheel) to select <Register One-touch>, then press [OK]. ] , [
] , [  ] or
] or  (Scroll Wheel) to select the One-touch you want to register, then press [OK].
(Scroll Wheel) to select the One-touch you want to register, then press [OK]. ] , [
] , [  ] or
] or  (Scroll Wheel) to select <E-mail>, then press [OK].
(Scroll Wheel) to select <E-mail>, then press [OK]. ] , [
] , [  ] or
] or  (Scroll Wheel) to select <Register Name>, then press [OK].
(Scroll Wheel) to select <Register Name>, then press [OK]. ] , [
] , [  ] or
] or  (Scroll Wheel) to select <Register One-touch Name>, then press [OK].
(Scroll Wheel) to select <Register One-touch Name>, then press [OK]. ] , [
] , [  ] or
] or  (Scroll Wheel) to select <Destination Registration>, then press [OK].
(Scroll Wheel) to select <Destination Registration>, then press [OK]. (Main Menu) to return to the Main Menu screen.
(Main Menu) to return to the Main Menu screen. ] , [
] , [  ] or
] or  (Scroll Wheel) to select <Register New Dest. to One-touch>, then press [OK].
(Scroll Wheel) to select <Register New Dest. to One-touch>, then press [OK]. (Main Menu).
(Main Menu). ] , [
] , [  ] or
] or  (Scroll Wheel) to select <Address Book Settings>, then press [OK].
(Scroll Wheel) to select <Address Book Settings>, then press [OK]. -
-  (numeric keys), then press [OK].
(numeric keys), then press [OK]. ] , [
] , [  ] or
] or  (Scroll Wheel) to select <Register One-touch>, then press [OK].
(Scroll Wheel) to select <Register One-touch>, then press [OK]. ] , [
] , [  ] or
] or  (Scroll Wheel) to select the One-touch you want to register, then press [OK].
(Scroll Wheel) to select the One-touch you want to register, then press [OK]. ] , [
] , [  ] or
] or  (Scroll Wheel) to select <I-Fax>, then press [OK].
(Scroll Wheel) to select <I-Fax>, then press [OK]. ] , [
] , [  ] or
] or  (Scroll Wheel) to select <Register Name>, then press [OK].
(Scroll Wheel) to select <Register Name>, then press [OK]. ] , [
] , [  ] or
] or  (Scroll Wheel) to select <Register One-touch Name>, then press [OK].
(Scroll Wheel) to select <Register One-touch Name>, then press [OK]. ] , [
] , [  ] or
] or  (Scroll Wheel) to select <Destination Registration>, then press [OK].
(Scroll Wheel) to select <Destination Registration>, then press [OK]. (Main Menu) to return to the Main Menu screen.
(Main Menu) to return to the Main Menu screen. ] , [
] , [  ] or
] or  (Scroll Wheel) to select <Store on File Server>, press [OK], then press the right any key to select <One-touch>.
(Scroll Wheel) to select <Store on File Server>, press [OK], then press the right any key to select <One-touch>. ] , [
] , [  ] or
] or  (Scroll Wheel) to select <Register New Dest. to One-touch>, then press [OK].
(Scroll Wheel) to select <Register New Dest. to One-touch>, then press [OK]. (Main Menu).
(Main Menu). ] , [
] , [  ] or
] or  (Scroll Wheel) to select <Address Book Settings>, then press [OK].
(Scroll Wheel) to select <Address Book Settings>, then press [OK]. -
-  (numeric keys), then press [OK].
(numeric keys), then press [OK]. ] , [
] , [  ] or
] or  (Scroll Wheel) to select <Register One-touch>, then press [OK].
(Scroll Wheel) to select <Register One-touch>, then press [OK]. ] , [
] , [  ] or
] or  (Scroll Wheel) to select the One-touch you want to register, then press [OK].
(Scroll Wheel) to select the One-touch you want to register, then press [OK]. ] , [
] , [  ] or
] or  (Scroll Wheel) to select <File>, then press [OK].
(Scroll Wheel) to select <File>, then press [OK]. ] , [
] , [  ] or
] or  (Scroll Wheel) to select <Register Name>, then press [OK].
(Scroll Wheel) to select <Register Name>, then press [OK]. ] , [
] , [  ] or
] or  (Scroll Wheel) to select <Register One-touch Name>, then press [OK].
(Scroll Wheel) to select <Register One-touch Name>, then press [OK]. ] , [
] , [  ] or
] or  (Scroll Wheel) to select <Destination Registration>, then press [OK].
(Scroll Wheel) to select <Destination Registration>, then press [OK]. ] , [
] , [  ] or
] or  (Scroll Wheel) to select a server protocol, then press [OK].
(Scroll Wheel) to select a server protocol, then press [OK]. ] , [
] , [  ] or
] or  (Scroll Wheel) to select <Host Name>, then press [OK].
(Scroll Wheel) to select <Host Name>, then press [OK]. ] , [
] , [  ] or
] or  (Scroll Wheel) to select <Folder>, then press [OK].
(Scroll Wheel) to select <Folder>, then press [OK]. ] , [
] , [  ] or
] or  (Scroll Wheel)) to select <User Name>, then press [OK].
(Scroll Wheel)) to select <User Name>, then press [OK]. ] , [
] , [  ] or
] or  (Scroll Wheel) to select <Password>, then press [OK].
(Scroll Wheel) to select <Password>, then press [OK]. ] , [
] , [  ] or
] or  (Scroll Wheel) to select the desired workgroup, then press [OK].
(Scroll Wheel) to select the desired workgroup, then press [OK]. ] , [
] , [  ] or
] or  (Scroll Wheel) to scroll through the list.
(Scroll Wheel) to scroll through the list. ] , [
] , [  ] or
] or  (Scroll Wheel) to select the desired file server, then press [OK].
(Scroll Wheel) to select the desired file server, then press [OK]. ] , [
] , [  ] or
] or  (Scroll Wheel) to scroll through the list.
(Scroll Wheel) to scroll through the list. ] , [
] , [  ] or
] or  (Scroll Wheel) to select the desired file server, then press the right Any key to select <Set>.
(Scroll Wheel) to select the desired file server, then press the right Any key to select <Set>.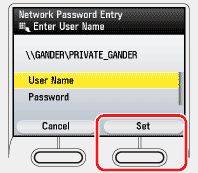
 (Main Menu) to return to the Main Menu screen.
(Main Menu) to return to the Main Menu screen. ] , [
] , [  ] or
] or  (Scroll Wheel) to select <Register New Dest. to One-touch>, then press [OK].
(Scroll Wheel) to select <Register New Dest. to One-touch>, then press [OK]. (Main Menu).
(Main Menu). ] , [
] , [  ] or
] or  (Scroll Wheel) to select <Address Book Settings>, then press [OK].
(Scroll Wheel) to select <Address Book Settings>, then press [OK]. -
-  (numeric keys), then press [OK].
(numeric keys), then press [OK]. ] , [
] , [  ] or
] or  (Scroll Wheel) to select <Register One-touch>, then press [OK].
(Scroll Wheel) to select <Register One-touch>, then press [OK]. ] , [
] , [  ] or
] or  (Scroll Wheel) to select the One-touch you want to register, then press [OK].
(Scroll Wheel) to select the One-touch you want to register, then press [OK]. ] , [
] , [  ] or
] or  (Scroll Wheel) to select <Group>, then press [OK].
(Scroll Wheel) to select <Group>, then press [OK]. ] , [
] , [  ] or
] or  (Scroll Wheel) to select <Register Name>, then press [OK].
(Scroll Wheel) to select <Register Name>, then press [OK]. ] , [
] , [  ] or
] or  (Scroll Wheel) to select <Register One-touch Name>, then press [OK].
(Scroll Wheel) to select <Register One-touch Name>, then press [OK]. ] , [
] , [  ] or
] or  (Scroll Wheel) to select <Destination Registration>, then press [OK].
(Scroll Wheel) to select <Destination Registration>, then press [OK]. ] or [
] or [  ] to select the index key (e.g., [ABC]) to restrict the display range of entries. Select [All] to return to the full address list.
] to select the index key (e.g., [ABC]) to restrict the display range of entries. Select [All] to return to the full address list. ] , [
] , [  ] or
] or  (Scroll Wheel) to scroll through the list.
(Scroll Wheel) to scroll through the list.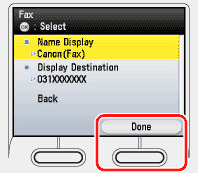
 (Main Menu) to return to the Main Menu screen.
(Main Menu) to return to the Main Menu screen. ] , [
] , [  ] or
] or  (Scroll Wheel) to select the One-touch you want to check or edit.
(Scroll Wheel) to select the One-touch you want to check or edit. ] , [
] , [  ] or
] or  (Scroll Wheel) to select <Confirm/Edit One-touch Dest.>, then press [OK].
(Scroll Wheel) to select <Confirm/Edit One-touch Dest.>, then press [OK]. (Main Menu).
(Main Menu). ] , [
] , [  ] or
] or  (Scroll Wheel) to select <Address Book Settings>, then press [OK].
(Scroll Wheel) to select <Address Book Settings>, then press [OK]. -
-  (numeric keys), then press [OK].
(numeric keys), then press [OK]. ], [
], [  ] or
] or  (Scroll Wheel) to select <Register One-touch>, then press [OK].
(Scroll Wheel) to select <Register One-touch>, then press [OK]. ] , [
] , [  ] or
] or  (Scroll Wheel) to select the One-touch you want to register, then press [OK].
(Scroll Wheel) to select the One-touch you want to register, then press [OK]. ] , [
] , [  ] or
] or  (Scroll Wheel) to scroll through the list.
(Scroll Wheel) to scroll through the list. ] , [
] , [  ] or
] or  (Scroll Wheel) to select <Details/Edit>, then press [OK].
(Scroll Wheel) to select <Details/Edit>, then press [OK]. ] , [
] , [  ] or
] or  (Scroll Wheel) to select the item you want to edit, then press [OK].
(Scroll Wheel) to select the item you want to edit, then press [OK]. (Main Menu) to return to the Main Menu screen.
(Main Menu) to return to the Main Menu screen. ] , [
] , [  ] or
] or  (Scroll Wheel) to select the One-touch you want to erase.
(Scroll Wheel) to select the One-touch you want to erase. ] , [
] , [  ] or
] or  (Scroll Wheel) to select <Erase from One-touch>, then press [OK].
(Scroll Wheel) to select <Erase from One-touch>, then press [OK]. (Main Menu).
(Main Menu). ] , [
] , [  ] or
] or  (Scroll Wheel) to select <Address Book Settings>, then press [OK].
(Scroll Wheel) to select <Address Book Settings>, then press [OK]. -
-  (numeric keys), then press [OK].
(numeric keys), then press [OK]. ] , [
] , [  ] or
] or  (Scroll Wheel) to select <Register One-touch>, then press [OK].
(Scroll Wheel) to select <Register One-touch>, then press [OK]. ] , [
] , [  ] or
] or  (Scroll Wheel) to select the One-touch you want to erase, then press [OK].
(Scroll Wheel) to select the One-touch you want to erase, then press [OK]. ] , [
] , [  ] or
] or  (Scroll Wheel) to scroll through the list.
(Scroll Wheel) to scroll through the list. ] , [
] , [  ] or
] or  (Scroll Wheel) to select <Erase>, then press [OK].
(Scroll Wheel) to select <Erase>, then press [OK]. ] , [
] , [  ] or
] or  (Scroll Wheel) to select <Yes>, then press [OK].
(Scroll Wheel) to select <Yes>, then press [OK]. (Main Menu) to return to the Main Menu screen.
(Main Menu) to return to the Main Menu screen.