The camera cannot be connected with a computer / The computer does not recognize the camera (EOS 6D)
24-Jul-2015
8201706300
Solution
If the camera cannot be connected to a computer, it may be due to the following reasons. Therefore, please check the following items in order to find the cause of the problem.
If [Wi-Fi] is set to [Enable] under the camera’s [  ] tab, the camera cannot connect to a computer. Set [Wi-Fi] to [Disable], then connect the interface cable.
] tab, the camera cannot connect to a computer. Set [Wi-Fi] to [Disable], then connect the interface cable.
 ] tab, the camera cannot connect to a computer. Set [Wi-Fi] to [Disable], then connect the interface cable.
] tab, the camera cannot connect to a computer. Set [Wi-Fi] to [Disable], then connect the interface cable.NOTE
When the camera is connected to a computer, printer, GPS receiver, or any other devices via an interface cable, the settings for [Wi-Fi] cannot be changed. Disconnect the interface cable and then configure settings.
1. Set the camera’s power switch to <ON>.

2. Press the <MENU> button to display the menu screen.
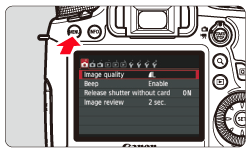
3. Press the < 
 > keys to select [Wi-Fi] under the [
> keys to select [Wi-Fi] under the [  ] tab, then press <
] tab, then press < >.
>.

 > keys to select [Wi-Fi] under the [
> keys to select [Wi-Fi] under the [  ] tab, then press <
] tab, then press < >.
>.
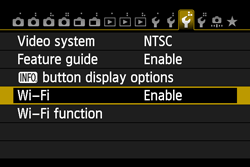
4. Select [Disable], then press <  >.
>.
 >.
>.
5. Connect the interface cable to the camera.
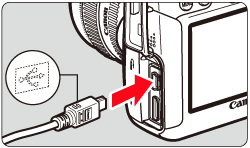
To connect the camera to a computer, use the supplied USB cable. For details on how to connect the camera to a computer, please refer to How to connect the camera to a computer using a USB cable (EOS 6D).
3. The camera is not recognized by EOS Utility (You can only click [Monitor Folder] on the main window of EOS Utility)
If the camera is not recognized by the supplied software, please check whether any of the following cases may be a remedy to the problem.
- The supported software version may differ depending on the camera you use and the operating system installed on the computer.(Version 2.12 or later is supported.)
- When using a camera or computer that differs from the model used initially, please download the supported version of EOS Utility. Versions of the EOS Utility Updater for a variety of cameras/operating systems can be downloaded from the Canon homepage.
- EOS Utility does not operate correctly on a computer if its system requirements are not met. Use EOS Utility on a computer with compatible system requirements. For details on system requirements that are compatible with the application, please refer to the Related information.
- EOS Utility and the camera may not communicate normally with a cable other than the EOS DIGITAL camera-dedicated Canon interface cable. Connect your camera and computer directly with the interface cable provided with your camera. Do not connect the camera via a hub; doing so may prevent EOS Utility and your camera from communicating normally.
- If there is insufficient charge left in the camera battery, the camera cannot communicate with EOS Utility. In this case, replace the battery with a charged one, or use an AC adapter kit ACK-E6 (Separately available).Your computer does not supply power to the camera through the interface cable.
Your camera does not support CameraWindow. If you are using CameraWindow, please install and use the EOS Utility application supplied with the camera.
NOTE
If your computer does not meet the System Requirements for EOS Utility, you can import images using a card slot on the computer or a commercially available card reader.
For the procedures for importing images using a card reader or a card slot on a computer, please see the Related Information.
If the things described in items 1 through 3 above do not apply to your situation, the camera may not have been recognized by your computer's OS. For information on how to work around this, please see the Related Information.