Solution
You can use the ImageBrowser EX (provided software*) to extract still images from a movie and save them as image files.
* If the ImageBrowser EX software was not included with your camera, please download it from the Canon homepage.
IMPORTANT
- The operations explained here assume that ImageBrowser EX 1.0.1 or later is installed.
- If you are using ImageBrowser EX 1.0.0, you can use the auto update function to update ImageBrowser EX to the latest version over the Internet. For details about the auto update function, please see the pages listed in the related information.
- In this section, Windows 7 is used as an example. Depending on the operating system you are using, on-screen displays and operations may differ slightly.
1. Double-click the icon on your desktop to start [ImageBrowser EX].
If you do not find a shortcut icon for [ImageBrowser EX] on your desktop, start [ImageBrowser EX] by clicking [Start] (

) -> [All Programs] or [Programs] -> [Canon Utilities] -> [ImageBrowser EX], in that order.
NOTE
On a Mac, click the [ImageBrowser EX] icon on the [Dock]. If no [ImageBrowser EX] icon is found on the [Dock], click [Go] on the menu bar, select [Applications], and then open [Canon Utility] > [ImageBrowser EX], and then select and start [ImageBrowser EX].
2. ImageBrowser EX starts. On the main screen, select the movie from which you want to extract still images. A [

] mark appears on the upper-left corner of movie file thumbnails.
3. Click [Edit], and then click [Extract Multiple Images from Movie].
4. The [Set extraction method] screen will appear. Select an extraction method, and then click [Next].
| [Extract all frames] | This option extracts all the frames in a movie as still images. |
| [Specify an interval and extract frames] | This option extracts still images from a movie at intervals of a set number of frames or seconds. |
| [Specify the number of copies and extract frames] | This option extracts a specified number of still images from the frames of a movie. The interval at which each of the specified number of images is extracted is calculated evenly across the movie's number of frames. |
| [Extract a specified image] | This option extracts a still image of a scene of your choice during movie playback. |
5. The [Preview image] screen will appear.
- When [Extract a specified image] is selected in the window in step 4, you can play the movie in the upper section of the window and extract an image by clicking the [Add] button when you reach a scene you like.
- The images that are checked (
 ) will be saved.
) will be saved.
- Check the extracted images and click the [Next].
6. The [Save] window appears.
Specify the required settings (save destination, etc.) and then click the [Save]. Still image extraction begins.
This completes the process of extracting multiple still images from movies.

 ) -> [All Programs] or [Programs] -> [Canon Utilities] -> [ImageBrowser EX], in that order.
) -> [All Programs] or [Programs] -> [Canon Utilities] -> [ImageBrowser EX], in that order. 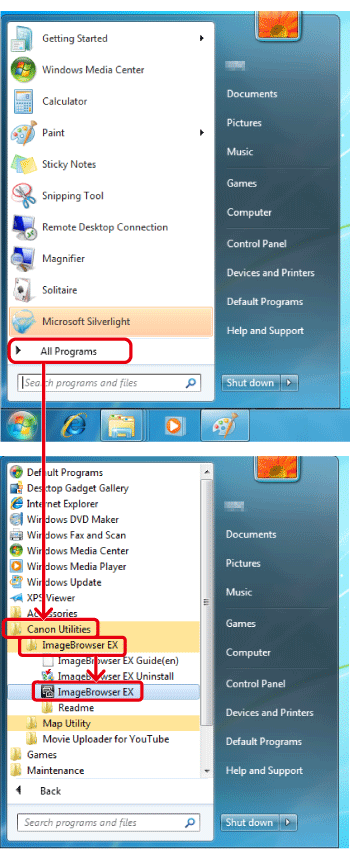
 ] mark appears on the upper-left corner of movie file thumbnails.
] mark appears on the upper-left corner of movie file thumbnails. 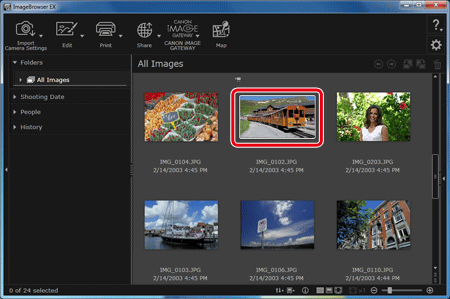


 ) will be saved.
) will be saved. 
