Solution
You can use the supplied ImageBrowser EX software* to cut your favorite scenes from movies shot with the camera.
* If the ImageBrowser EX software was not included with your camera, please download it from the Canon homepage.
NOTE
Movies that are shot with the camera are in MOV format.
IMPORTANT
- The operations explained here assume that ImageBrowser EX 1.0.1 or later is installed.
- If you are using ImageBrowser EX 1.0.0, you can use the auto update function to update ImageBrowser EX to the latest version over the Internet. For details about the auto update function, please see the pages listed in the related information.
- In this section, Windows 7 is used as an example. Depending on the operating system you are using, on-screen displays and operations may differ slightly.
1. Double-click the icon on your desktop to start [ImageBrowser EX].
If you do not find a shortcut icon for [ImageBrowser EX] on your desktop, start [ImageBrowser EX] by clicking [Start] (

) -> [All Programs] or [Programs] -> [Canon Utilities] -> [ImageBrowser EX], in that order.
NOTE
On a Mac, click the [ImageBrowser EX] icon on the [Dock]. If no [ImageBrowser EX] icon is found on the [Dock], click [Go] on the menu bar, select [Applications], and then open [Canon Utility] > [ImageBrowser EX], and then select and start [ImageBrowser EX].
2. After starting ImageBrowser EX, double-click the movie you want to play back on the main screen. A [

] mark appears on the upper-left corner of movie file thumbnails.
3. Switch from the Thumbnail Display to the Preview Display. Click [

].
4. The [Cut Movie] window will appear.
5. To specify portions to trim, drag each end of the bar. The left point indicates where the movie begins, and the right point, where it ends.
6. Click the [

] button to play back and check the range to be cut.
8. Specify the file name and save destination and then click the [Save].
NOTE
The cut movie is saved as a separate movie from the original movie.
This completes the steps for cutting scenes from movies.

 ) -> [All Programs] or [Programs] -> [Canon Utilities] -> [ImageBrowser EX], in that order.
) -> [All Programs] or [Programs] -> [Canon Utilities] -> [ImageBrowser EX], in that order. 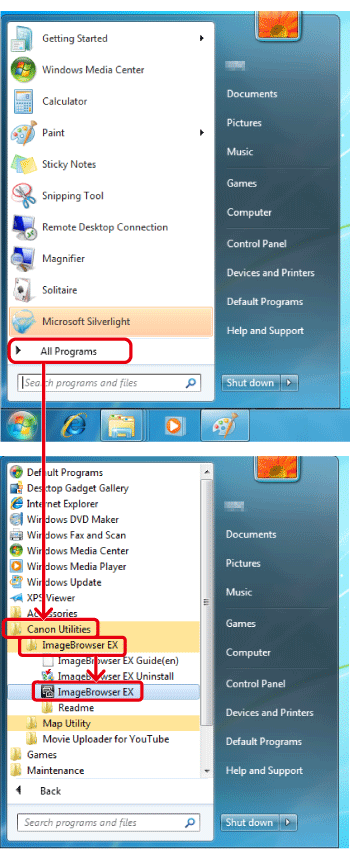
 ] mark appears on the upper-left corner of movie file thumbnails.
] mark appears on the upper-left corner of movie file thumbnails. 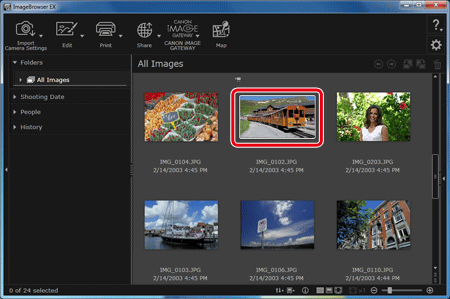
 ].
]. 


 ] button to play back and check the range to be cut.
] button to play back and check the range to be cut. 

