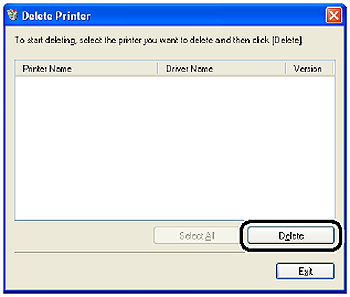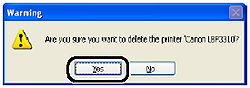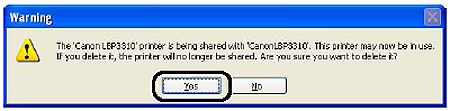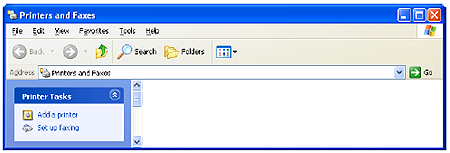Solution
The process of removing the printer driver to restore the computer to the same state as before the printer driver was installed is referred to as uninstallation. The printer driver can be uninstalled using the following procedure.
IMPORTANT
- A user without administrator rights cannot uninstall the printer driver. Be sure to log on as a user with administrator rights before the uninstallation. If you are not sure about the permissions, ask your computer administrator.
- If you are using Windows 2000/XP/Server 2003/Vista (32-bit), uninstalling the printer driver also uninstalls the installed manuals. If you are using 64-bit Windows Vista, the installed manuals are not uninstalled by uninstalling the printer driver. For details on uninstalling the manuals, see "Chapter 5 Basic Usage of the Printer" in User's Guide in the CD-ROM supplied with the printer.
1. Close all of the files and programs listed below.
- Help files
- Printer Status Window
- Control Panel
- Other applications
2. Perform the following procedure.
From the [Start] menu, select [Programs] > [Canon Printer Uninstaller] > [Canon LBP3310 Uninstaller].
From the [Start] menu, select [All Programs] > [Canon Printer Uninstaller] > [Canon LBP3310 Uninstaller].
NOTE
If you are using Windows Vista and the [User Account Control] dialog box appears, click [Allow].
3. Perform the following procedure.

If this printer is on the list in the [Delete Printer] dialog box
Select the name of this printer (1), then click [Delete] (2).

If this printer is not on the list in the [Delete Printer] dialog box
Click [Delete].
If the printer is used as a shared printer, the following screen appears. Confirm the contents of the message, and then click [Yes] if you want to uninstall the printer driver.
Uninstallation starts. Please wait a moment.
6. Display the [Printers and Faxes] folder or the [Printers] folder.
From the [Start] menu, select [Settings] > [Printers].
From the [Start] menu, select [Printers and Faxes].
From the [Start] menu, select [Control Panel], and then click [Printers and Other Hardware] > [Printers and Faxes].
From the [Start] menu, select [Control Panel], and then click [Printer].
7. Make sure that the icon for this printer is not displayed in the [Printers and Faxes] folder or [Printers] folder.
IMPORTANT
If the icon for this printer is displayed, be sure to delete it. Unless you delete the icon, you cannot install the printer driver again. To delete the icon for this printer, right-click it, and then select [Delete] from the pop-up menu.
8. Restart Windows.
NOTE
If you could not uninstall the printer driver, see "Chapter 8 Troubleshooting" in User's Guide in the CD-ROM supplied with the printer.




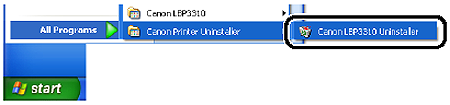
 If this printer is on the list in the [Delete Printer] dialog box
If this printer is on the list in the [Delete Printer] dialog box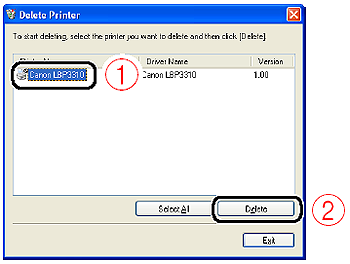
 If this printer is not on the list in the [Delete Printer] dialog box
If this printer is not on the list in the [Delete Printer] dialog box