To Users of Photo and Movie Storage Device "Connect Station CS100"(Firmware Version 2.5.2)
Thank you for using Canon products.
The latest firmware for the Connect Station CS100 is now available. In order to update the firmware, the CS100 device must be connected to the Internet. Please see detailed instructions below.
Firmware Version 2.5.2 incorporates the following fix:
- The CS100 will not start-up when it is connected to a network via a fixed IP address and has been continuously powered on for 2 months or more has been fixed
Affected Products
This firmware update is for Connect Station CS100 with Firmware up to Version 2.5.1.
Cautions Regarding Use of the CS100 :
Movies larger than 4GB captured with the EOS-1D X Mark II cannot be imported to the CS100 using a wired connection. Please use a memory card to transfer such movies.
Firmware Update Procedure:
Cautions regarding the firmware update:
- Before the firmware update, please remove the CF card, SD card, and USB cable.
- Do not turn off the power of the CS100.
- Do not lift up or move the CS100.
- Do not operate the Remote Control CS-RC1.
- Turn on the power of the CS100, and connect the device to the Internet.
* For details on how to connect the CS100 to the Internet, please see the user's manual.
- Press the
button on the remote control, and check whether [ ! ] appears over the "Preferences" item, and if so, select the "Preferences" item, and then press . 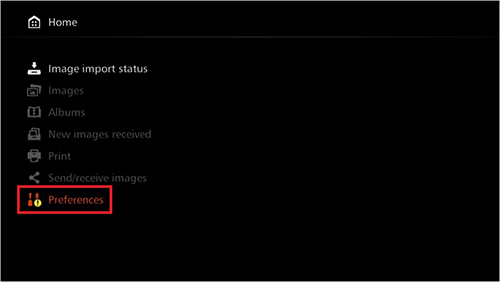
- Press the
button of Cross keys on the remote control, select the tab in the image below, and after checking that [ ! ] appears next to [Update Firmware], select [Update Firmware], and then press . 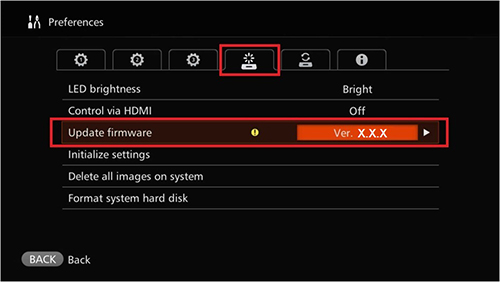
- Press on the remote control to start downloading and updating the firmware.
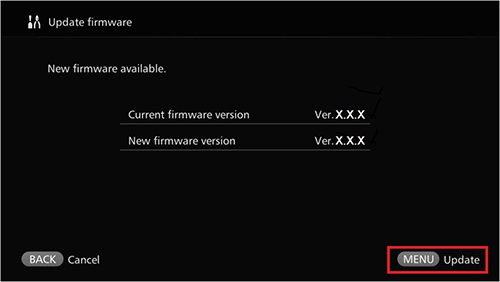
Firmware version confirmation method
- Press the
button of Cross keys on the remote control, select the tab in the image below, and check whether the information on the [Update Firmware] screen indicates the latest firmware version. 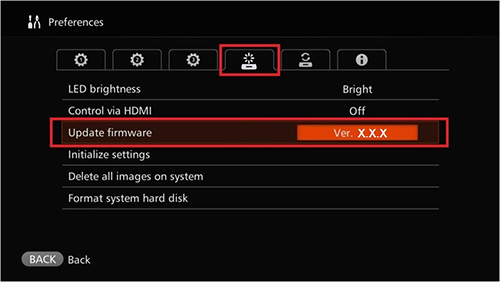
Contact Information for Inquiries
Please contact your nearest service centre if you have any queries.
