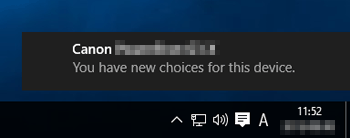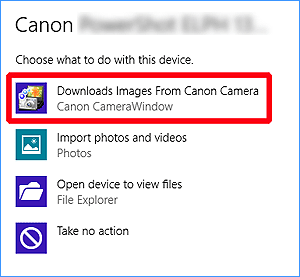Solution
If Windows 10 does not detect the camera correctly, try these steps in the order below.
IMPORTANT
- Use a USB cable to connect the camera and the computer.
- Some cameras do not come with USB cables.
- If you do not have a USB cable, buy a USB cable separately.
REFERENCE
If the camera is not recognized by the EOS Utility software, please check whether any of the following cases may be a remedy to the problem.
- The supported software version may differ depending on the camera you use and the operating system installed on the computer.
- When using a camera or computer that differs from the model used initially, please download the supported version of EOS Utility. Versions of the EOS Utility for a variety of cameras/operating systems can be downloaded from the Canon website.
NOTE
Importing problems may occur if there are too many images (more than 1,000) on the memory card.
In this case, use a memory card reader to import the images.
1. Try connecting the camera to a different USB terminal.
If there are multiple USB terminals on your computer, connecting the cable to a different USB terminal may allow the camera to be recognized by the computer.
2. Try using the Device Manager
If you reconnect the camera and the computer with a USB cable and try to detect the camera again after deleting the camera information using the Device Manager, the camera will sometimes be detected correctly.
IMPORTANT
- Leave your computer and camera connected through the USB cable.
- Connect the computer and the camera, and turn the power on the camera off and on again.
1. Click [File Explorer] in the taskbar in the lower part of the screen.
2. Select and right-click [This PC] (

) on the displayed screen, and click [Properties] (

).
3. Click [Device Manager] in the upper-left corner of the screen.
4. Select and click [Portable Devices] on the [Device Manager] screen.
5. Select the device name of your camera (

), click [

] (

) and delete the information from the device.
6. Click [OK].
- The information about your camera will be deleted from the Device Manager.
7. Click [

] (Scan for hardware changes).
8. If the camera is recognized, the following screen will be displayed.
NOTE
- If the [Tap to choose what happens with this device] screen appears in the upper right of the desktop, the screen may turn off.
- If you would like to import images, start EOS Utility and follow the procedures explained below.
9. Click [Tap to choose what happens with this device].
10. The following screen appears.
- Click [Downloads Images From Canon Camera].
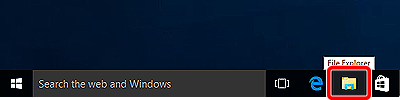
 ) on the displayed screen, and click [Properties] (
) on the displayed screen, and click [Properties] ( ).
).
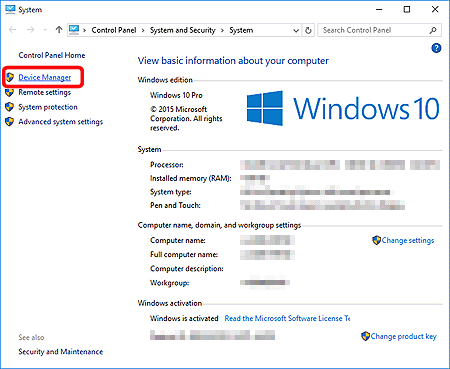
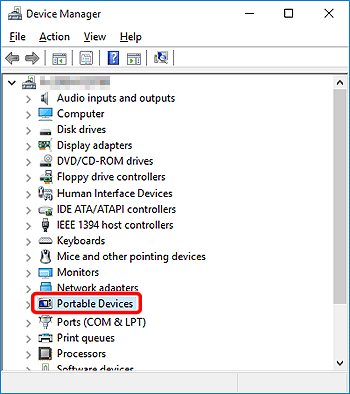
 ), click [
), click [  ] (
] ( ) and delete the information from the device.
) and delete the information from the device.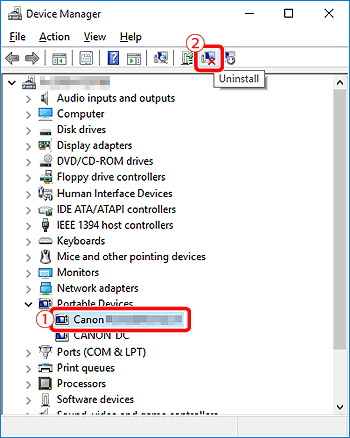
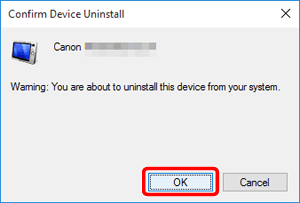
 ] (Scan for hardware changes).
] (Scan for hardware changes).