06-Mar-2019
8204332100
 illustration, are steps for the iPad. Pocedures starting with a
illustration, are steps for the iPad. Pocedures starting with a  illustration, are steps for the camera.
illustration, are steps for the camera. 1. Install Camera Connect.
1. Install Camera Connect. 2. Open [ Settings ] on iPad, make sure the [ Airplane Mode ] is [ OFF ].
2. Open [ Settings ] on iPad, make sure the [ Airplane Mode ] is [ OFF ]. 3. Set the camera's power switch to <ON>.
3. Set the camera's power switch to <ON>.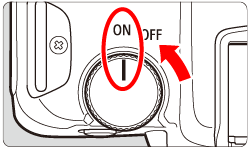
 4. Press the <
4. Press the <  > button to display the menu screen.
> button to display the menu screen.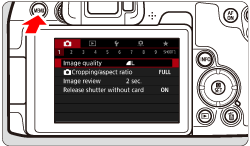
 5. Press the <
5. Press the <  > button to select the [
> button to select the [  ] tab.
] tab.
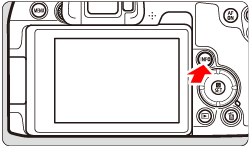
 6. Turn the <
6. Turn the <  > dial to select the [
> dial to select the [  ] tab.
] tab.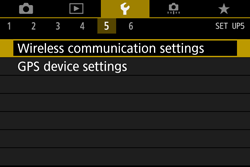
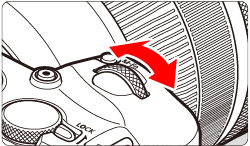
 7. Turn the <
7. Turn the <  > dial to select [Wireless communication settings].
> dial to select [Wireless communication settings].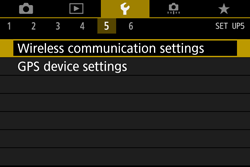

 8. Press <
8. Press <  >.
>.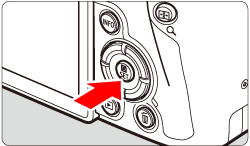
 9. Turn the <
9. Turn the <  > dial to select [Wi-Fi settings], then press <
> dial to select [Wi-Fi settings], then press <  >.
>.
 10. Turn the <
10. Turn the <  > dial to select [Wi-Fi], then press <
> dial to select [Wi-Fi], then press <  >.
>.
 11. Turn the <
11. Turn the <  > dial to select [Enable], then press <
> dial to select [Enable], then press <  >.
>.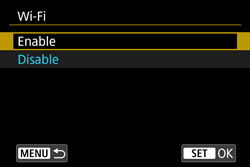
 12. After the [Wi-Fi settings] screen appears, press the <
12. After the [Wi-Fi settings] screen appears, press the <  > button to return to the [Wireless communication settings] screen.
> button to return to the [Wireless communication settings] screen.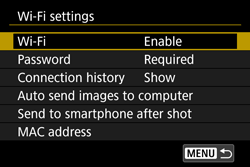
 13. Turn the <
13. Turn the <  > dial to select [Nickname], then press <
> dial to select [Nickname], then press <  >.
>.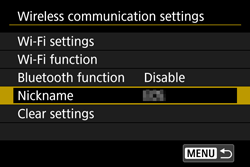
 14. If the [Nickname] screen is displayed, press <
14. If the [Nickname] screen is displayed, press <  >.
>.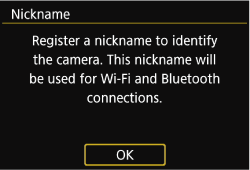
 15. When using the displayed nickname, press the <
15. When using the displayed nickname, press the <  > button.
> button. 
 16. Turn the <
16. Turn the <  > dial to select [OK], then press <
> dial to select [OK], then press <  >.
>.
 17. Turn the <
17. Turn the <  > dial to select [Wi-Fi function], then press <
> dial to select [Wi-Fi function], then press <  >.
>.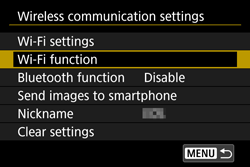
 /
/  buttons, the screen for step 18 will appear.
buttons, the screen for step 18 will appear.
 18. Turn the <
18. Turn the <  > dial to select [
> dial to select [  ], then press <
], then press <  >.
>.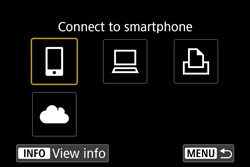
 19. Turn the <
19. Turn the <  > dial to select [Register a device for connection], then press <
> dial to select [Register a device for connection], then press <  >.
>.
 20. Turn the <
20. Turn the <  > dial to select [Do not display], then press <
> dial to select [Do not display], then press <  >.
>.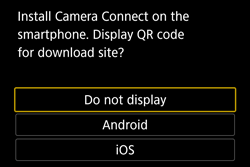
 21. Check the SSID (network name) (
21. Check the SSID (network name) (  ) and password (
) and password (  ).
).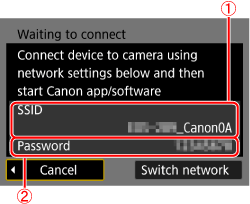
 22. Open [ Settings ] on the iPad, select [ Wi-Fi ] to confirm the SSID is the same as the one displayed on the camera screen, and tap to select.
22. Open [ Settings ] on the iPad, select [ Wi-Fi ] to confirm the SSID is the same as the one displayed on the camera screen, and tap to select.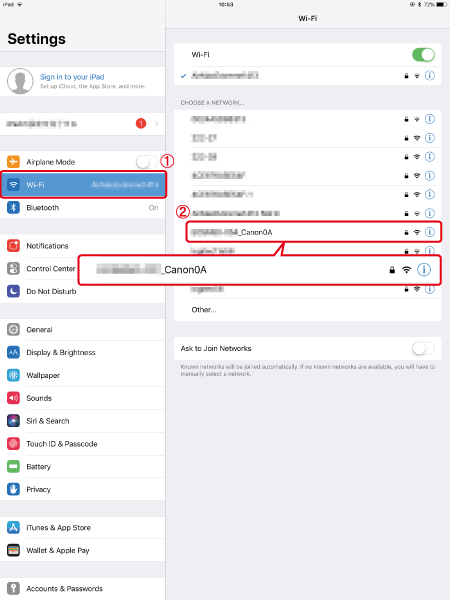
 23. Input the same Password as displayed on the camera (
23. Input the same Password as displayed on the camera (  ) and tap [ Join ] (
) and tap [ Join ] (  ).
).
 24. Open Digital Photo Professional Express.
24. Open Digital Photo Professional Express. 25. Tap [Import from Canon Camera Connect (RAW/JPEG)] from [
25. Tap [Import from Canon Camera Connect (RAW/JPEG)] from [  ] on the upper left hand.
] on the upper left hand.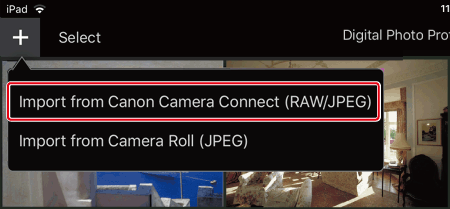
 26. Tap [ OK ].
26. Tap [ OK ].
 27. Tap [ Canon EOS RP ].
27. Tap [ Canon EOS RP ].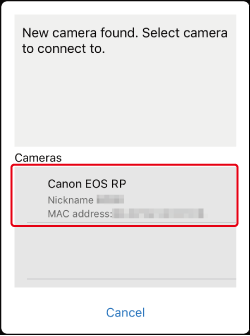
 28. Confirm that [ Operate the camera to establish a connection ] is displayed.
28. Confirm that [ Operate the camera to establish a connection ] is displayed.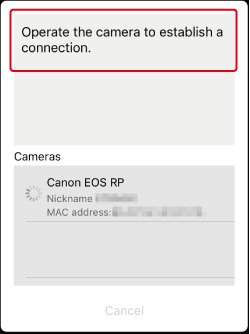
 29. Choose [ OK ] and press <
29. Choose [ OK ] and press <  >.
>.
 30. Tap [ Images on camera ].
30. Tap [ Images on camera ].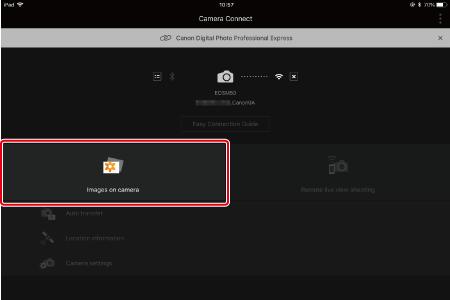
 31. Tap [ Select ].
31. Tap [ Select ].
 32. Tap on the imported images to select images.
32. Tap on the imported images to select images.  displayed (
displayed ( ).
). ] to select all.
] to select all.  (
( ).
).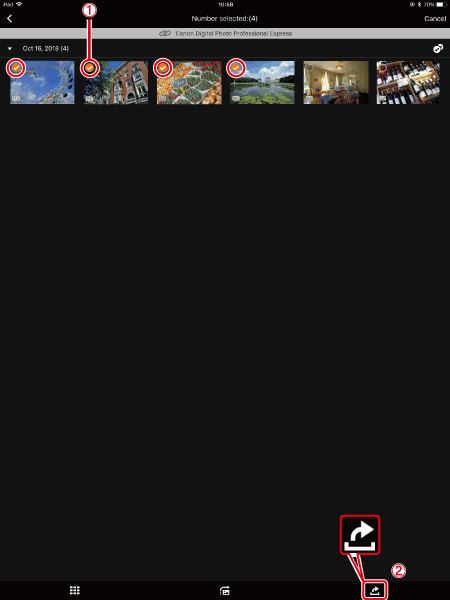
 33. Select image size, and tap [ OK ].
33. Select image size, and tap [ OK ].
 34. The selected images will be imported into Digital Photo Professional Express.
34. The selected images will be imported into Digital Photo Professional Express.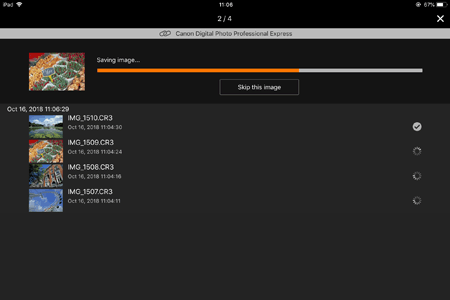
 35. Once the images have been imported, tap [ Open linked app ].
35. Once the images have been imported, tap [ Open linked app ].
 36. Tap [ Yes ].
36. Tap [ Yes ].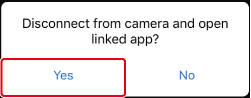
 37. Digital Photo Professional Express will open, tap [ OK ].
37. Digital Photo Professional Express will open, tap [ OK ].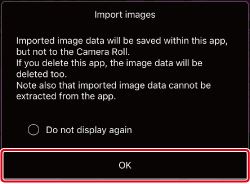
 38. The imported images will be displayed in the thumbnails screen in Digital Photo Professional Express.
38. The imported images will be displayed in the thumbnails screen in Digital Photo Professional Express.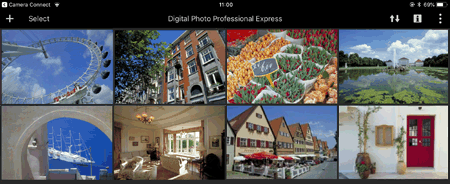
 1. Install Camera Connect.
1. Install Camera Connect. 2. Open [ Settings ] on iPad, make sure the [ Airplane Mode ] is [ OFF ].
2. Open [ Settings ] on iPad, make sure the [ Airplane Mode ] is [ OFF ]. 3. Set the camera's power switch to <ON>.
3. Set the camera's power switch to <ON>.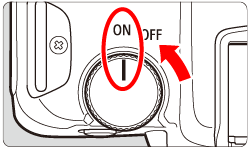
 4. Press the <
4. Press the <  > button to display the menu screen.
> button to display the menu screen.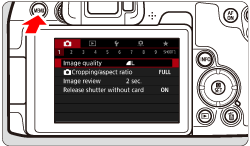
 5. Press the <
5. Press the <  > button to select the [
> button to select the [  ] tab.
] tab.
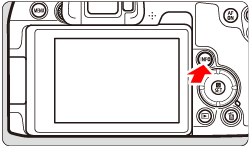
 6. Turn the <
6. Turn the <  > dial to select the [
> dial to select the [  ] tab.
] tab.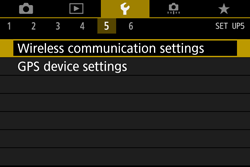
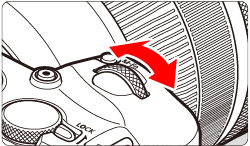
 7. Turn the <
7. Turn the <  > dial to select [Wireless communication settings].
> dial to select [Wireless communication settings].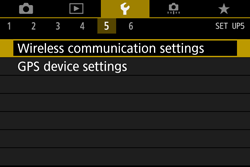

 8. Press <
8. Press <  >.
>.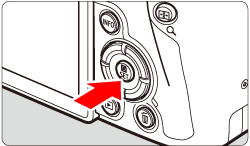
 9. Turn the <
9. Turn the <  > dial to select [Wi-Fi settings], then press <
> dial to select [Wi-Fi settings], then press <  >.
>.
 10. Turn the <
10. Turn the <  > dial to select [Wi-Fi], then press <
> dial to select [Wi-Fi], then press <  >.
>.
 11. Turn the <
11. Turn the <  > dial to select [Enable], then press <
> dial to select [Enable], then press <  >.
>.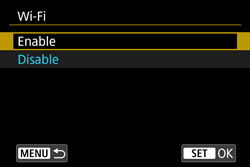
 12. After the [Wi-Fi settings] screen appears, press the <
12. After the [Wi-Fi settings] screen appears, press the <  > button to return to the [Wireless communication settings] screen.
> button to return to the [Wireless communication settings] screen.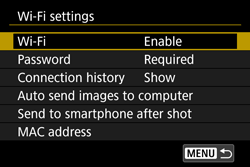
 13. Turn the <
13. Turn the <  > dial to select [Nickname], then press <
> dial to select [Nickname], then press <  >.
>.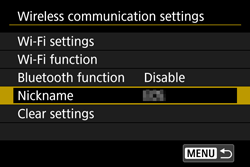
 14. If the [Nickname] screen is displayed, press <
14. If the [Nickname] screen is displayed, press <  >.
>.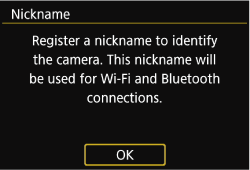
 15. When using the displayed nickname, press the <
15. When using the displayed nickname, press the <  > button.
> button. 
 16. Turn the <
16. Turn the <  > dial to select [OK], then press <
> dial to select [OK], then press <  >.
>.
 17. Turn the <
17. Turn the <  > dial to select [Wi-Fi function], then press <
> dial to select [Wi-Fi function], then press <  >.
>.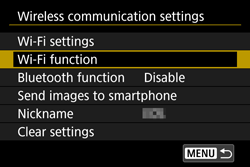
 /
/  buttons, the screen for step 18 will appear.
buttons, the screen for step 18 will appear.
 18. Turn the <
18. Turn the <  > dial to select [
> dial to select [  ], then press <
], then press <  >.
>.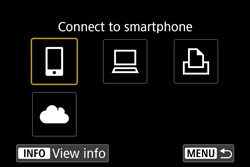
 19. Turn the <
19. Turn the <  > dial to select [Register a device for connection], then press <
> dial to select [Register a device for connection], then press <  >.
>.
 20. Turn the <
20. Turn the <  > dial to select [Do not display], then press <
> dial to select [Do not display], then press <  >.
>.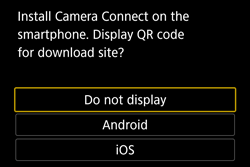
 21. Check the SSID (network name) (
21. Check the SSID (network name) (  ) and password (
) and password (  ).
).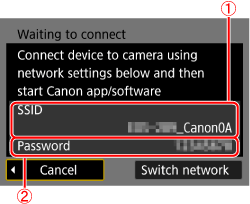
 22. Open [ Settings ] on the iPad, select [ Wi-Fi ] to confirm the SSID is the same as the one displayed on the camera screen, and tap to select.
22. Open [ Settings ] on the iPad, select [ Wi-Fi ] to confirm the SSID is the same as the one displayed on the camera screen, and tap to select.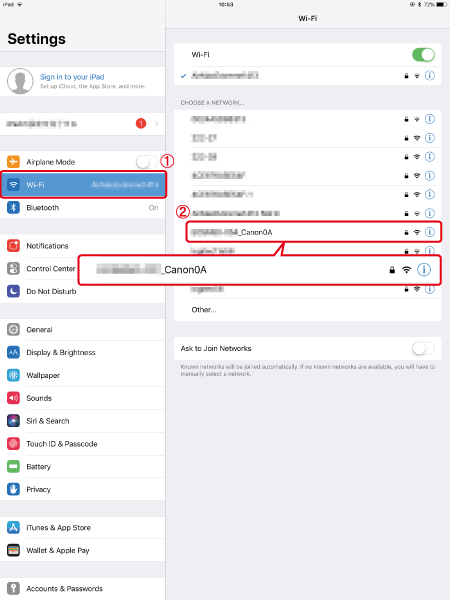
 23. Input the same Password as displayed on the camera (
23. Input the same Password as displayed on the camera (  ) and tap [ Join ] (
) and tap [ Join ] (  ).
).
 24. Go to home screen, and open Camera Connect.
24. Go to home screen, and open Camera Connect.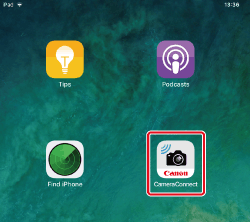
 25. Tap [ Canon EOS RP ].
25. Tap [ Canon EOS RP ].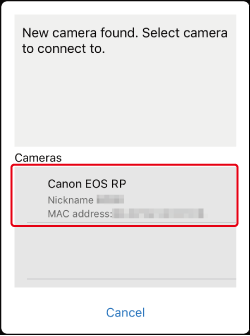
 26. Confirm that [ Operate the camera to establish a connection ] is displayed.
26. Confirm that [ Operate the camera to establish a connection ] is displayed.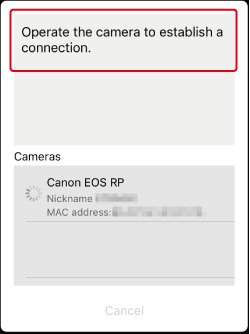
 27. Turn the <
27. Turn the <  > dial to select [ OK ] and press
> dial to select [ OK ] and press  .
. 28. Tap [ Images on camera ] .
28. Tap [ Images on camera ] .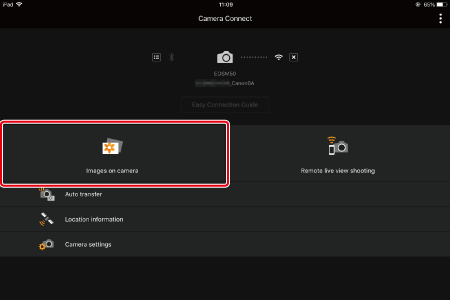
 29. Tap [ Select ].
29. Tap [ Select ].
 30. Tap on the imported images to select images.
30. Tap on the imported images to select images.  displayed (
displayed ( ).
). ] to select all.
] to select all.  (
( ).
).
 31. Tap [Digital Photo Professional Express], to choose and tap [ Select ].
31. Tap [Digital Photo Professional Express], to choose and tap [ Select ].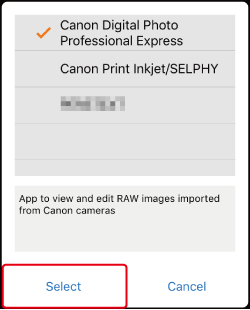
 32. Select image size, and tap [ OK ].
32. Select image size, and tap [ OK ].
 33. The selected images will be imported into Digital Photo Professional Express.
33. The selected images will be imported into Digital Photo Professional Express.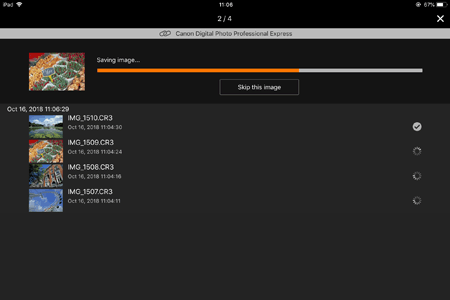
 34. Once the images have been imported, tap [ Open linked app ].
34. Once the images have been imported, tap [ Open linked app ].
 35. Tap [ Yes ].
35. Tap [ Yes ].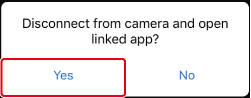
 36. Digital Photo Professional Express will open, tap [ OK ].
36. Digital Photo Professional Express will open, tap [ OK ].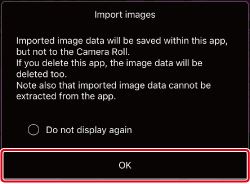
 37. The imported images will be displayed in the thumbnails screen in Digital Photo Professional Express.
37. The imported images will be displayed in the thumbnails screen in Digital Photo Professional Express.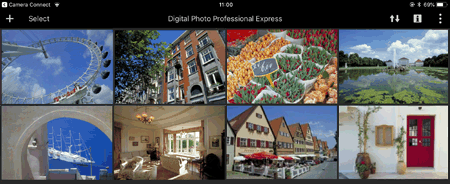

 | Input area, for entering text |  | Space |
 | Cursor keys, for moving in the input area |  | Delete a character in the input area |
 | Current no. of characters/no. available |  | Change the type of keyboard |
 | Keyboard |  | Finish the text entry |
 | Switch input modes | ||
 > <
> <  > <
> <  > <
> <  > keys to move within
> keys to move within  and
and  to
to  .
. > to confirm input or when switching input modes.
> to confirm input or when switching input modes.