18-Oct-2018
8204210100
 icon, and camera setting procedures are indicated by the
icon, and camera setting procedures are indicated by the  icon.
icon. 1. Confirm the smartphone's settings.
1. Confirm the smartphone's settings. 2. Download Camera Connect from the App Store and install it on the smartphone.
2. Download Camera Connect from the App Store and install it on the smartphone. 3. Press the
3. Press the  button.
button.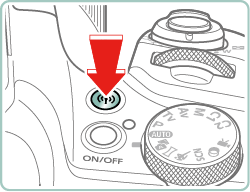
 button.
button.

 button.
button.
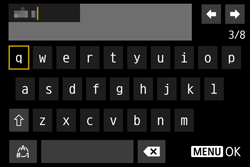
 /
/  buttons to choose [ OK ], and then press the
buttons to choose [ OK ], and then press the  button.
button.
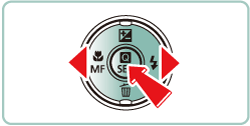
 /
/  buttons, the screen for step 4 will appear.
buttons, the screen for step 4 will appear.
 4. Press the
4. Press the  button.
button.
 5. Use the zoom lever to choose the
5. Use the zoom lever to choose the  tab.
tab.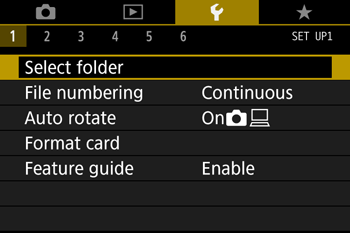
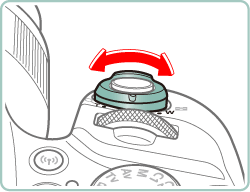
 6. Press the
6. Press the  /
/  buttons to choose [
buttons to choose [  5 ].
5 ].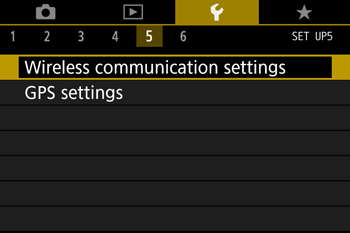
 7. Press the
7. Press the  /
/  buttons to choose [Wireless communication settings], then press the
buttons to choose [Wireless communication settings], then press the  button.
button.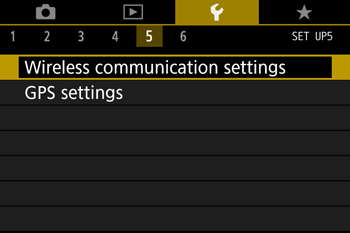

 8. Press the
8. Press the  /
/  buttons to choose [Bluetooth function], then press the
buttons to choose [Bluetooth function], then press the  button.
button.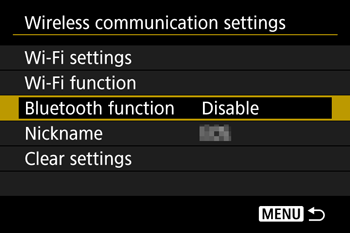
 9. Press the
9. Press the  /
/  buttons to choose [Bluetooth function] again, then press the
buttons to choose [Bluetooth function] again, then press the  button.
button.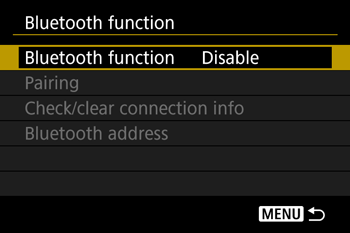
 10. Press the
10. Press the  /
/  buttons to choose [Smartphone], then press the
buttons to choose [Smartphone], then press the  button.
button.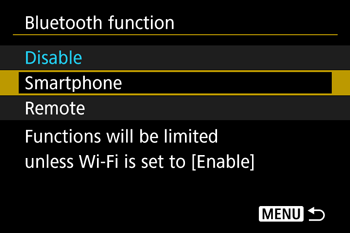
 11. Press the
11. Press the  /
/  buttons to choose [Pairing], then press the
buttons to choose [Pairing], then press the  button.
button.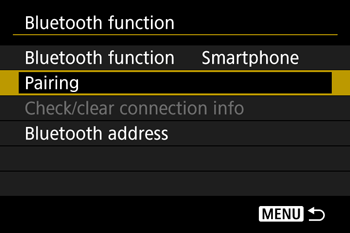
 12. Press the
12. Press the  /
/  buttons to choose [Do not display], then press the
buttons to choose [Do not display], then press the  button.
button.
 13. A message is displayed indicating that pairing is in progress.
13. A message is displayed indicating that pairing is in progress.
 14. Touch the [ Camera Connect ](
14. Touch the [ Camera Connect ](  ) application icon on the smartphone to start Camera Connect.
) application icon on the smartphone to start Camera Connect.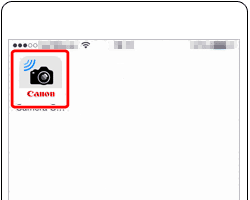
 15. After the camera is recognized, a camera selection screen is displayed.
15. After the camera is recognized, a camera selection screen is displayed. 
 16. Choose the camera nickname, touch [Pair] to connect.
16. Choose the camera nickname, touch [Pair] to connect.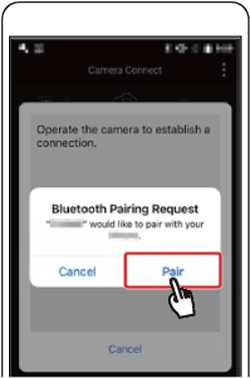
 17. Press the
17. Press the  /
/  buttons to choose [OK], press the
buttons to choose [OK], press the  button.
button.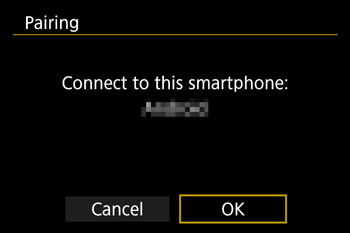
 18. Press the
18. Press the  button of this screen.
button of this screen.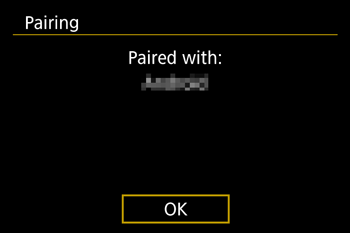
 [ Wireless communication settings ] -> [ Bluetooth function ](twice) -> [ Disable ].
[ Wireless communication settings ] -> [ Bluetooth function ](twice) -> [ Disable ]. 19. Choose [Images on camera] in Camera Connect.
19. Choose [Images on camera] in Camera Connect.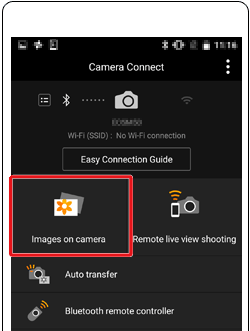
 20. Changing to Wi-Fi connection.
20. Changing to Wi-Fi connection.
 21. Display smartphone's Wi-Fi settings screen.
21. Display smartphone's Wi-Fi settings screen. 22. Choose the SSID displayed on the camera, paste the copied password.
22. Choose the SSID displayed on the camera, paste the copied password.
 23. Once the connection between the camera and the smartphone has been confirmed, press the home button to return to the home screen.
23. Once the connection between the camera and the smartphone has been confirmed, press the home button to return to the home screen. 24. Open Camera Connect.
24. Open Camera Connect. 25. Use the smartphone to import images from the camera to the smartphone.
25. Use the smartphone to import images from the camera to the smartphone.
 26. After the screen refreshes, choose the desired images (
26. After the screen refreshes, choose the desired images ( ), and then touch [
), and then touch [  ] on the bottom of the screen (
] on the bottom of the screen ( ).
). ] icon in the upper right of the screen, and then touch [
] icon in the upper right of the screen, and then touch [  ] on the bottom to save them on your smartphone.
] on the bottom to save them on your smartphone.
 27. After the images have been saved, touch [
27. After the images have been saved, touch [  ] appearing in the upper right of the screen.
] appearing in the upper right of the screen.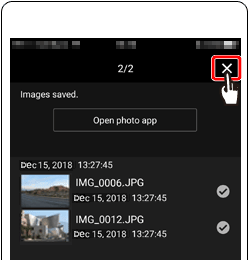
 28. Touch [
28. Touch [  ] in the upper left of the screen to return to the menu screen.
] in the upper left of the screen to return to the menu screen.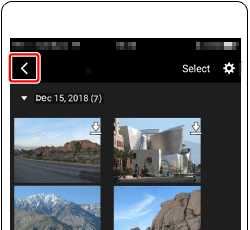
 29. To end the connection, touch the [
29. To end the connection, touch the [  ] icon displayed in the upper right of the screen.
] icon displayed in the upper right of the screen.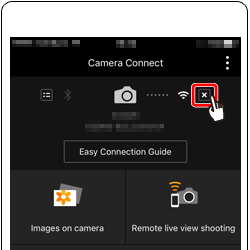
 30. Touch [Yes].
30. Touch [Yes].
 1. Confirm the smartphone's settings.
1. Confirm the smartphone's settings. 2. Download Camera Connect from the App Store and install it on the smartphone.
2. Download Camera Connect from the App Store and install it on the smartphone. 3. Press the
3. Press the  button.
button.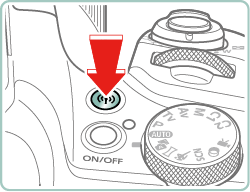
 button.
button.

 button.
button.
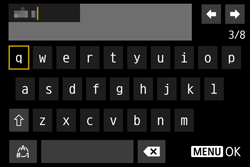
 /
/  buttons to choose [ OK ], and then press the
buttons to choose [ OK ], and then press the  button.
button.
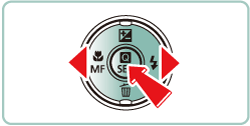
 /
/  buttons, the screen for step 4 will appear.
buttons, the screen for step 4 will appear.
 4. Press the
4. Press the  /
/  buttons to choose [
buttons to choose [  ], then press the
], then press the  button.
button.
 5. Press the
5. Press the  /
/  buttons to choose [Register a device for connection] , press the
buttons to choose [Register a device for connection] , press the  button.
button.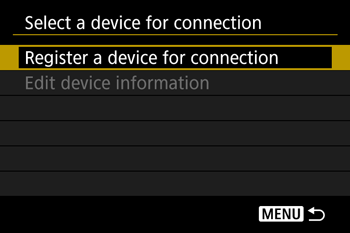

 6. Press the
6. Press the  /
/  buttons to choose [Do not display] , press the
buttons to choose [Do not display] , press the  button.
button.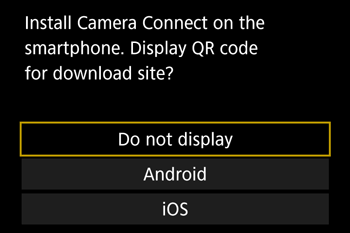
 7. The SSID (
7. The SSID (  ) and password (
) and password (  ) will be displayed on the screen.
) will be displayed on the screen.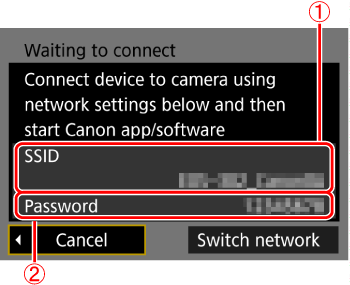
 8. Turn Wi-Fi settings to ON in your smartphone, choose the SSID (
8. Turn Wi-Fi settings to ON in your smartphone, choose the SSID (  ) from step 7.
) from step 7.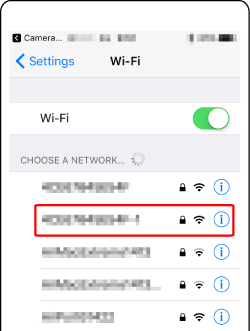
 9. Input password from step 7 (
9. Input password from step 7 (  ).
).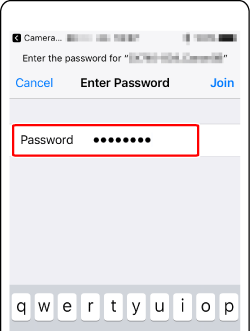
 10. Once the connection between the camera and the smartphone has been confirmed, press the home button to return to the home screen.
10. Once the connection between the camera and the smartphone has been confirmed, press the home button to return to the home screen. 11. Touch the [Camera Connect] (
11. Touch the [Camera Connect] (  ) application icon on the smartphone to start Camera Connect.
) application icon on the smartphone to start Camera Connect.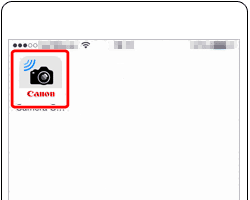
 12. After the camera is recognized, a camera selection screen is displayed.
12. After the camera is recognized, a camera selection screen is displayed.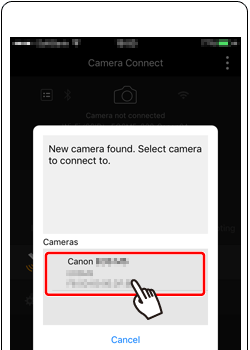
 13. Press the
13. Press the  /
/  buttons to choose [OK] , press the
buttons to choose [OK] , press the  buttons.
buttons.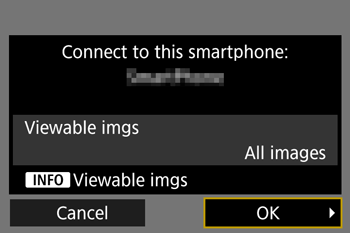
 14. The camera screen will show [Wi-Fi on].
14. The camera screen will show [Wi-Fi on]. 15. Choose [Images on camera] in Camera Connect.
15. Choose [Images on camera] in Camera Connect.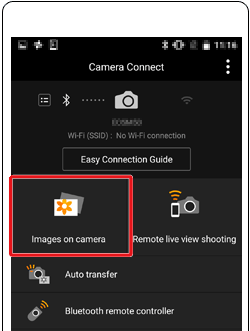
 16. Use the smartphone to import images from the camera to the smartphone.
16. Use the smartphone to import images from the camera to the smartphone.
 17. After the screen refreshes, choose the desired images (
17. After the screen refreshes, choose the desired images ( ), and then touch [
), and then touch [  ] on the bottom of the screen (
] on the bottom of the screen ( ).
). ] icon in the upper right of the screen, and then touch [
] icon in the upper right of the screen, and then touch [  ] on the right to save them on your smartphone.
] on the right to save them on your smartphone.
 18. After the images have been saved, touch [
18. After the images have been saved, touch [  ] appearing in the upper right of the screen.
] appearing in the upper right of the screen.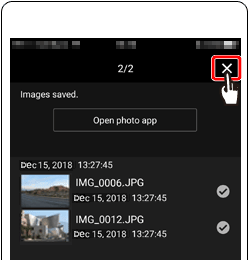
 19. Touch [
19. Touch [  ] in the upper left of the screen to return to the menu screen.
] in the upper left of the screen to return to the menu screen.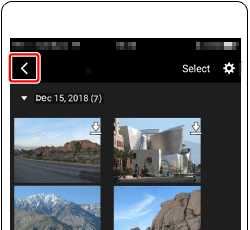
 20. To end the connection, touch the [
20. To end the connection, touch the [  ] icon displayed in the upper right of the screen.
] icon displayed in the upper right of the screen.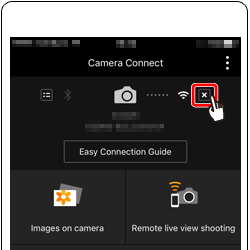
 21. Touch [Yes].
21. Touch [Yes].

 | •Entering characters Press the  / /  / /  / /  buttons to choose the key of your desired character, and then press the buttons to choose the key of your desired character, and then press the  button. button. |
 | •Moving the cursor Choose [  ] or [ ] or [  ] and press the ] and press the  button. button. |
 | •Switching input modes Choose [  ], press the ], press the  button to switch to capital letters. button to switch to capital letters.Choose [  ], press the ], press the  button to switch to numbers or symbols. button to switch to numbers or symbols. |
 | •Deleting characters Choose [  ] and press the ] and press the  button. The previous character will be deleted. button. The previous character will be deleted. |
 | •Confirming input After pressing the  button, press the button, press the  / /  buttons to choose [OK], press the buttons to choose [OK], press the  button. button. |
 button.
button.