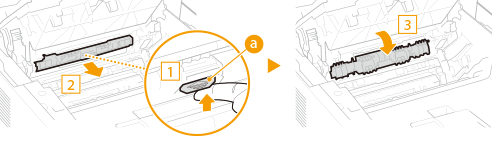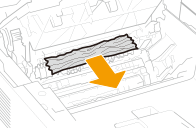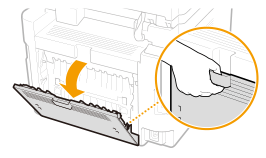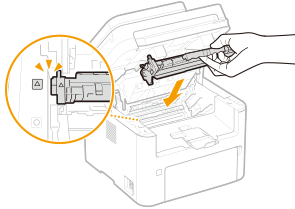Solution
If a paper jams, <Paper jammed.> is displayed on the screen. Press <Next> (

) to display simple solutions. If it is difficult to understand the procedures on the display, see the following sections to clear jams.

Feeder (Paper Jams in the Feeder)

Inside of the machine (Paper Jams inside the Machine)

Back side (Paper Jams inside the Machine)
IMPORTANT
When removing the jammed paper, do not turn OFF the machine
- Turning OFF the machine deletes the data that is being printed. Be especially careful when receiving fax documents.
- Remove all the paper fragments to prevent them from becoming jammed.
- Tap the paper stack on a flat surface to even the edges of the paper before loading it into the machine.
- Check that the paper is appropriate for the machine.
 Paper Handling
Paper Handling
- Check that no jammed paper fragments remain in the machine.
- If you use paper with a coarse surface, set <Paper Type> to <Bond 1 (60-104 g/㎡)> or <Bond 2 (105-163 g/㎡)>.
 Specifying Paper Size and Type
Specifying Paper Size and Type
Do not forcibly remove the jammed paper from the machine
- Forcibly removing the paper may damage parts. If you are not able to remove the paper, contact your local authorized Canon dealer or the Canon help line.
Paper Jams in the Feeder (MF269dw)
If there are originals placed in the feeder, remove them first. Then, follow the procedure below.
1. Remove the jammed original from the feeder cover.
1-1. Open the feeder cover.
1-2. Move the lever to unlock.
1-3. Gently pull out the original.
2. Remove the jammed original from the inner cover inside the feeder.
2-1. Hold the green knob, and open the inner cover.
2-2. Gently pull out the original.
2-3. Close the inner cover.
3. Return the lever back in place, and close the feeder cover.
4. Place the original again.
Paper Jams in the Feeder (MF266dn / MF264dw)
If there are originals placed in the feeder, remove them first. Then, follow the procedure below.
1. Open the feeder cover.
2. Gently pull out the original.
3. Close the feeder cover.
4. Place the original again.
Paper Jams inside the Machine
Remove the jammed paper according to the procedure below. Do not forcibly remove jammed paper from the machine. If the jammed paper cannot be removed easily, proceed to the next step.
1. Lift the operation panel.
IMPORTANT
- The operation panel cannot be opened if the feeder or the platen glass cover is not completely closed. Forcing the operation panel up may cause damage.
3. Remove the cartridges.
3-1. Remove the toner cartridge.
IMPORTANT
- Do not shake or tilt the toner cartridge. Also, make sure to avoid applying shocks to the toner cartridge, such as by hitting it against something. Doing so may cause the toner left in the toner cartridge to leak. Remove the toner cartridge gently at the same angle as the slot.
3-2. Remove the drum cartridge.
IMPORTANT
- Do not shake or tilt the drum cartridge. Also, make sure to avoid applying shocks to the drum cartridge, such as by hitting it against something. Doing so may cause the toner left in the drum cartridge to leak. Remove the drum cartridge gently at the same angle as the slot.
4. Gently pull out the paper.
5. Check whether paper is jammed inside the paper exit guide.
5-1. Pull out toward you while pressing the button (

) to open the paper exit guide.
5-2. Gently pull out the paper.
5-3. Close the paper exit guide.
6. Check whether paper is jammed inside the machine.
6-1. Gently pull out the paper.
- Hold both edges of the paper, pull the leading edge of the paper down, and then pull it out.
7. Check whether paper is jammed in the back cover.
7-1. Open the back cover.
7-2. Gently pull out the paper.
7-3. Close the back cover.
8. Insert the cartridges.
8-1. Insert the drum cartridge.
8-2. Insert the toner cartridge.
9. Close the toner cover, and lower the operation panel.
- The paper jam message disappears, and the machine is ready to print.
 ) to display simple solutions. If it is difficult to understand the procedures on the display, see the following sections to clear jams.
) to display simple solutions. If it is difficult to understand the procedures on the display, see the following sections to clear jams.
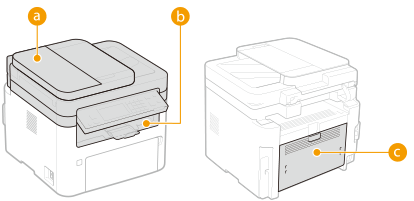
 Feeder (Paper Jams in the Feeder)
Feeder (Paper Jams in the Feeder) Inside of the machine (Paper Jams inside the Machine)
Inside of the machine (Paper Jams inside the Machine) Back side (Paper Jams inside the Machine)
Back side (Paper Jams inside the Machine) Paper Handling
Paper Handling
 Specifying Paper Size and Type
Specifying Paper Size and Type
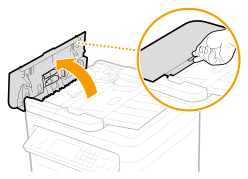

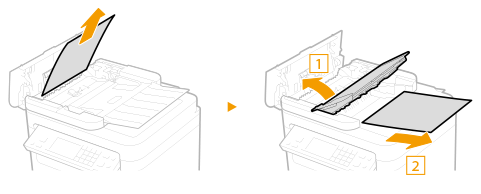



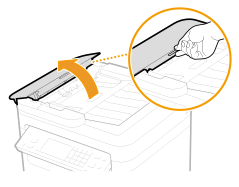
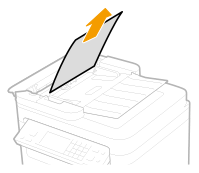
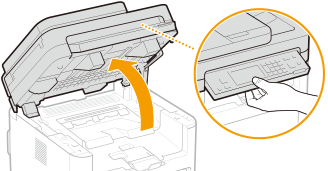
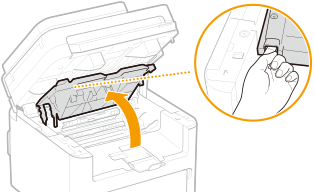

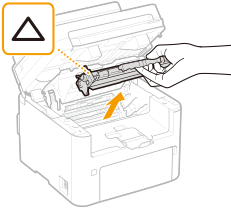

 ) to open the paper exit guide.
) to open the paper exit guide.