Registering/Editing/Deleting Destinations in the Address Book
24-Mar-2017
8203504800
Solution
This section describes how to register destinations from the operation panel. You can also use the Remote UI to register destinations.
1. Select <Address Book> in the Home screen.
2. Select <Register Dest.>
- If a screen appears prompting you to enter a PIN, enter the PIN for the Address Book and select <Apply>. For details, see the "User's Guide" from the Canon website (canon.com/oip-manual).
3. Select type of address to register.
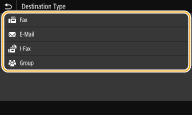
 Registering destinations with the LDAP server
Registering destinations with the LDAP serverIf your office has an LDAP server installed, you can make search to find user information on the server and register it in the Address Book.

- To make registration from the LDAP server, you need to specify the settings for connecting to the LDAP server beforehand.
3-1. Select <LDAP Server>.
3-2. Select the LDAP server you are using.
3-3. Select conditions for user information to be searched.
- Name, fax numbers, e-mail addresses, organization names, and organization unit are available criteria for searching destinations.
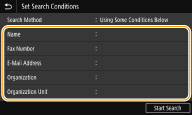
3-4. Enter the search target character string, and select <Apply>.
- On how to enter text, see the "User's Guide" from the Canon website (canon.com/oip-manual).
- To specify multiple search criteria, repeat steps 3-3 and 3-4.
3-5. Select <Search Method>.
3-6. Select conditions to display the search result.
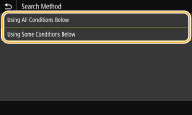
<Using All Conditions Below>
Searches and displays the users that meet all the search criteria specified in steps 3-3 and 3-4.
<Using Some Conditions Below>
If users that meet even one of the criteria specified in steps 3-3 and 3-4 are found, displays all those users.
3-7. Select <Start Search>.
 The users meeting your search criteria are displayed.
The users meeting your search criteria are displayed.
If the authentication screen appears when you select <Start Search>, enter the user name of the machine and the password registered in the LDAP server, and select <Apply>.
3-8. Select a user you want to register in the Address Book.
3-9. Select <Apply>.
 The user name and the fax number or e-mail address registered on the LDAP server of the selected user are registered in the Address Book.
The user name and the fax number or e-mail address registered on the LDAP server of the selected user are registered in the Address Book.  Registering destinations from recall settings
Registering destinations from recall settingsIf recall settings are provided, you can select <Recall Settings> and register the destinations.
4. Select <Name>.
- Registering <Name> is optional. If you register <Name>, the destination can be searched alphabetically.
5. Enter the name, and select <Apply>.
- On how to enter text, see the "User's Guide" from the Canon website (canon.com/oip-manual).
6. Select <Fax Number>, <E-Mail Address>, or <I-Fax Address>.
7. Enter the destination, and select <Apply>.
 Making detailed settings (only when registered for fax)
Making detailed settings (only when registered for fax)After selecting <Set Details>, a screen similar to the following is displayed.
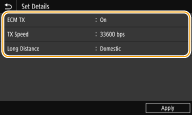
<ECM TX>
If an error occurs in an image that is being sent, the error is checked and corrected to prevent an improper image from being sent when setting <On>.
<TX Speed>
If it takes time for transmissions to start, such as when there is a poor telephone connection, you can adjust the transmission start speed downward.
<Long Distance>
Specify <International (1)> to <International (3)> according to the transmission conditions when registering overseas fax numbers.

You can also specify <ECM TX> and <TX Speed> from <Menu>  <Function Settings>
<Function Settings>  <Send>
<Send>  <Fax Settings>. However, settings made from <Address Book> are enabled for the detailed settings of destinations registered in the Address Book.
<Fax Settings>. However, settings made from <Address Book> are enabled for the detailed settings of destinations registered in the Address Book.
 <Function Settings>
<Function Settings>  <Send>
<Send>  <Fax Settings>. However, settings made from <Address Book> are enabled for the detailed settings of destinations registered in the Address Book.
<Fax Settings>. However, settings made from <Address Book> are enabled for the detailed settings of destinations registered in the Address Book. 8. Select <Register As>.
9. Select <Favorites> or <Coded Dial>.
- If you select <Coded Dial>, select the destination number, or select <Use Numeric Keys> and enter the destination number.
10. Select <Apply>.
NOTE
- You can make a group of destinations already registered in the Address Book and register it as one destination. For more information, see the "User's Guide" from the Canon website (canon.com/oip-manual).
- When you want to change or delete items of information about destinations registered in the Address Book, see "Editing the Registered Destinations in the Address Book".
You can change your settings, such as changing a registered fax number or name, changing the type of destination registered as a fax number to an e-mail destination, changing a coded dial number, and adding or deleting group destinations. You can also delete destinations or groups.
NOTE
- If you delete a destination from the Address Book, it is also deleted from the favorite settings.
1. Select <Address Book> in the Home screen.
2. Select the index containing the destination you want to edit. For details, see the "User's Guide" from the Canon website (canon.com/oip-manual).
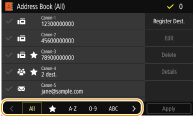
3. Select the destination, and select <Edit>.
- If you select <Details>, you can view information about the destination.
- To delete the destination, select <Delete>
 <Yes>.
<Yes>. - If a screen appears prompting you to enter a PIN, enter the PIN for the Address Book and select <Apply>.
4. After editing the necessary items, select <Apply>.