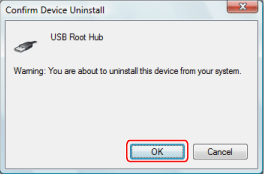Solution
<Cause 1>
The printer is not turned ON.
<Solution>
Turn the printer ON.
<Cause 2>
The USB cable is not connected properly.
<Solution>
Connect the printer to a computer with a USB cable. Connect the flat connector of the USB cable

to the computer, and connect the square connector

to the printer.
NOTE
- If your printer does not come with a USB cable, you will need to provide your own cable separately.
- Make sure that the USB cable you use has the following mark.
- If a Plug and Play automatic setup screen like the one shown below is displayed when you connect the USB cable, click [Close] or [Cancel] to close it.
<Cause 3>
The USB cable was already connected and the printer was turned ON before the printer driver was installed.
<Solution>
Perform the following procedure.
1. Turn OFF the printer.
The printer may not be recognized if you install the printer driver with the printer turned ON. Always turn OFF the power before installing.
2. When the following screen appears, connect the computer and the printer with a USB cable, and turn ON the printer.
<Cause 4>
The USB class driver is installed.
<Solution>
Uninstall the USB class driver using the following procedure.
1. Confirm whether the computer and printer are correctly connected by a USB cable, and whether the printer is switched on.
2. Display [Device Manager].

In Windows 10/Server 2016:
Right-click [

] → click [Device Manager].

In Windows 7/Server 2008 R2/8/8.1/Server 2012/Server 2012 R2:
Display [Control Panel] > [Hardware and Sound] > [Device Manager].

In Windows Vista/Server 2008:
Display [Control Panel] > [System and Maintenance] > [Device Manager].
3. Delete the USB class drivers displayed under [Universal Serial Bus controllers].

Select the name of the printer you are using, then click [Uninstall].
Make sure you do not delete items other than USB class drivers. If you delete something else by mistake, Windows may no longer operate correctly.
If USB class drivers are displayed under [Other devices], they have not been installed correctly. Select the USB class drivers and delete them according to the operating system you are using.
4. If the [Confirm Device Uninstall] dialog box is displayed, click [OK].
5. Close [Device Manager].
6. Close [Control Panel].
7. Remove the USB cable from the computer and restart Windows.
8. Uninstall the driver, and then install the USB class driver. For details on the procedures for uninstalling the driver and then installing the USB class driver. For more information, see the manuals for the relevant drivers on the online manual website.
IMPORTANT
If you cannot correctly finish installing the driver, be sure to uninstall the driver before attempting to re-install it.
 to the computer, and connect the square connector
to the computer, and connect the square connector  to the printer.
to the printer.



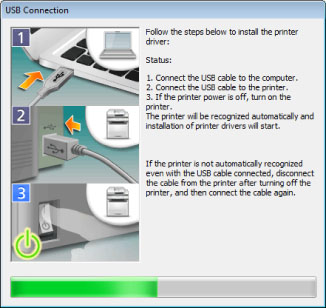
 In Windows 10/Server 2016:
In Windows 10/Server 2016: ] → click [Device Manager].
] → click [Device Manager]. In Windows 7/Server 2008 R2/8/8.1/Server 2012/Server 2012 R2:
In Windows 7/Server 2008 R2/8/8.1/Server 2012/Server 2012 R2: In Windows Vista/Server 2008:
In Windows Vista/Server 2008: Select the name of the printer you are using, then click [Uninstall].
Select the name of the printer you are using, then click [Uninstall].