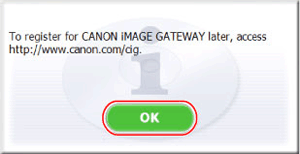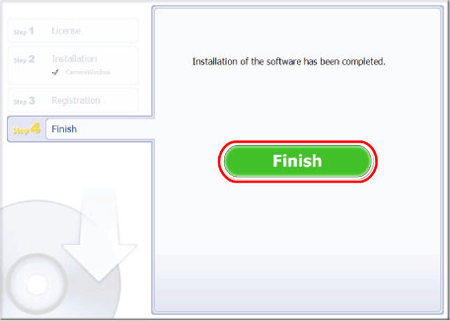Solution
If CameraWindow does not start, uninstalling (deleting) and reinstalling the software is recommended.
(Uninstalling is the process of deleting unnecessary drivers or software in the event that a problem has occurred.)
IMPORTANT
- Administrator rights are required in order to install or uninstall software.
- Before beginning the procedure, be sure to back-up/move any image files that you have saved to the [CameraWindow] folder.
- The screens displayed may differ depending on the model you use.
Uninstalling CameraWindow
1.

Move the pointer to the bottom right side of the screen. When the Charms are displayed, move the pointer up to select

[Settings]. Then, select the

[Control Panel].
2. Click [Uninstall a program].
3.

Select [Canon Utilities CameraWindow DC8], and then click

[Uninstall/Change].
5. If the software is successfully uninstalled, the following screen will appear, so click [OK].
This concludes the process of uninstalling [CameraWindow].
Reinstalling CameraWindow
Reinstall [CameraWindow] after the removal.
IMPORTANT
- Make sure to restart your computer after deleting [CameraWindow]. If the computer is not restarted after uninstalling [CameraWindow], operation problems may occur when the software is reinstalled.
1. Confirm that all open programs have been closed.
2. Download the software from the Canon home page.
IMPORTANT
- Make sure to download the files (software) which support your model.
- Internet access is required, and any ISP account charges and access fees must be paid separately.
- Operating security software may block the installing process.
3. Double-click on the downloaded file.
4. Double-click [CWxx_Installer.exe].
5. Select the area in which you live.
6. Select the country where you live, and then click [Next].
8. When the following screen appears, click [OK].
9. Read the content carefully, and click [Yes] to accept the License Agreement.
NOTE
The [User Account Control] screen may be displayed depending on the computer model you use. In this case, please click [Yes].
10. The following screen appears, and installation begins.
11. When installation is over, click [Next].
12. The CANON iMAGE GATEWAY registration screen appears.
In this example,

[No, I will register later] has been selected, and

[Next] has been clicked.
13. The following screen appears, so click [OK].
14. A [Finish] screen will be displayed, so click [Finish].
NOTE
The [Restart] screen may be displayed depending on the computer model you use. In this case, please click [Restart].
This concludes the process of reinstalling [CameraWindow].
 Move the pointer to the bottom right side of the screen. When the Charms are displayed, move the pointer up to select
Move the pointer to the bottom right side of the screen. When the Charms are displayed, move the pointer up to select  [Settings]. Then, select the
[Settings]. Then, select the  [Control Panel].
[Control Panel].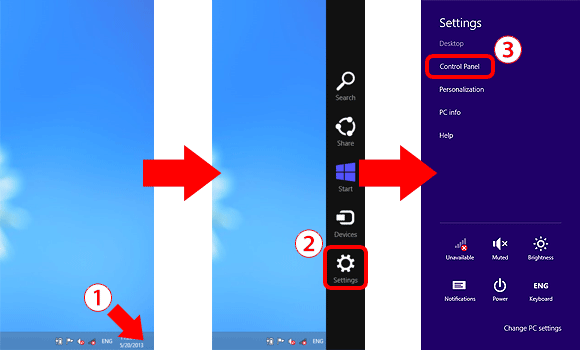
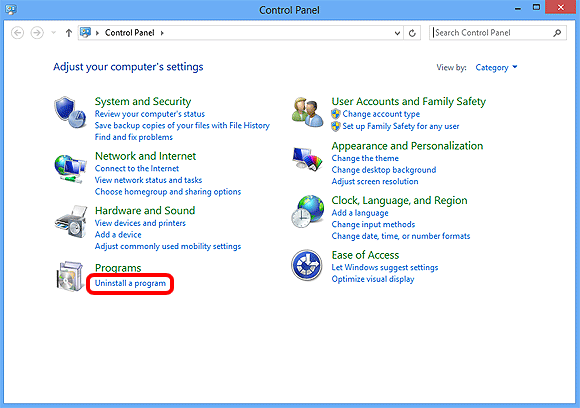
 Select [Canon Utilities CameraWindow DC8], and then click
Select [Canon Utilities CameraWindow DC8], and then click  [Uninstall/Change].
[Uninstall/Change].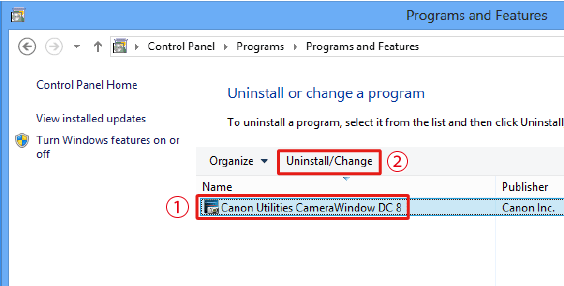
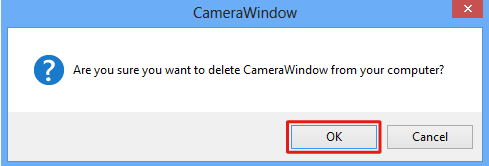

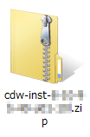
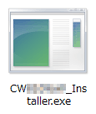

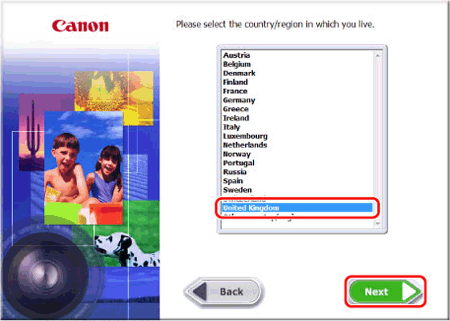


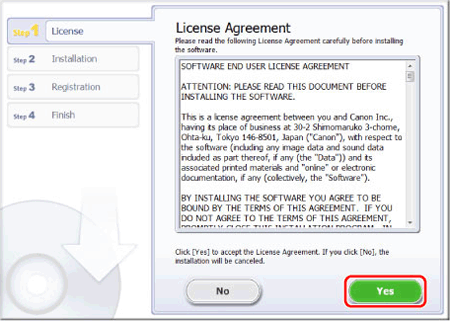
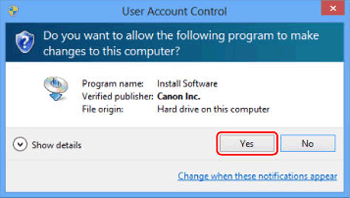

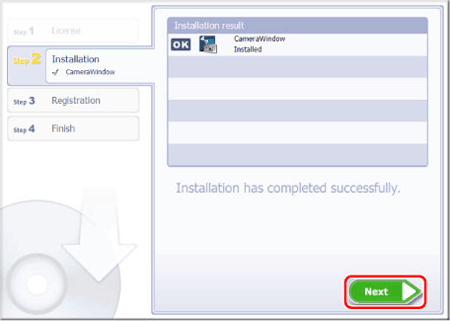
 [No, I will register later] has been selected, and
[No, I will register later] has been selected, and  [Next] has been clicked.
[Next] has been clicked.