Solution
This section explains how to install the MF Drivers and MF Scan Utility so the machine is ready to print from a computer.

Prerequisites
Confirm that the following conditions are satisfied. Complete the preparation operations.
- For details, see the "MF Driver Installation Guide" from the Canon website (canon.com/oip-manual).
- A TCP/IP Network Environment
- If you do not know the network environment you are using, check with your network administrator.
- The device must be in the same subnet as the computer you are using.
- Installation Preparations and Precautions
- For details, see the "MF Driver Installation Guide" from the Canon website (canon.com/oip-manual).
- When starting the computer, log on as a member of Administrators.
- [Desktop] screen display (when using Windows 8/8.1/Server 2012/Server 2012 R2)
[Easy Installation] From the DVD-ROM
This explains the procedure for automatically searching for a device on a network and installing with [Easy Installation] from the supplied DVD-ROM.
In this procedure, as well as the MF driver, standard software and the electronic manual are installed.
1. Set the DVD-ROM in the computer → click [Easy Installation].
If the DVD-ROM menu is not displayed:
In the following procedure, start the installer. For the DVD-ROM drive name, enter "D:."
Enter "D:\MInst.exe" in [Search the Web and Windows] → press the [ENTER] key on the keyboard.
- For Windows Vista/7/Server 2008/Server 2008 R2:
[

] (Start) > enter "D:\MInst.exe" in [Search programs and files] or [Start Search] → press the [ENTER] key on the keyboard.
- For Windows 8/Server 2012:
Right-click the lower left corner of the screen → [Run] > enter "D:\MInst.exe" → click [OK].
- For Windows 8.1/Server 2012 R2:
Right-click the [Start] screen → [Run] > enter "D:\MInst.exe" → click [OK].
- For Windows Server 2003/Server 2003 R2:
[

] (Start) > [Run] > enter "D:\MInst.exe" → click [OK].
- If [AutoPlay] is displayed:
Click [Run MInst.exe].
2. If the [Select the Type of Connection] screen is displayed, select [Network Connection] → click [Next].
4. Read the license agreement → click [Yes].
6. Select the device you are using → click [Next].
- If the device is not displayed in [Device List], check the connection state between the computer and device and the IP address settings, and click [Update Device List]. If the device is still not displayed, click [Search by IP Address] → enter the IP address of the device → click [OK]. For the IP address confirmation method, refer to the manual of the device.
7. Check the settings → click [Start].
8. Install the software according to the instructions on the screen.
9. Eject the DVD-ROM, select [Restart Computer Now (Recommended)], and click [Restart].
If installed correctly, an MF driver or software icon is displayed in the locations shown next. If the icon is not displayed, uninstall the MF driver or software and reinstall it.

For a printer driver or fax driver:
[Settings] > [Devices] > [Printers & scanners] > [Printers].
- When a version other than Windows 10:
Windows Control Panel > [Devices and Printers], [Printers], or [Printers and Faxes].

For a scanner driver:
Windows Control Panel > [Scanners and Cameras].

For MF Scan Utility:
Start menu > List of apps
- When using Windows 8/8.1:
Click [

] in the lower left corner of the [Start] screen → [Apps] screen > [Canon] folder > [MF Scan Utility] folder.
- When using Windows Vista/7:
[

] (Start) or [Start] menu > [Canon] folder > [MF Scan Utility] folder.

For other software or electronic manuals:
Taskbar or [Desktop] screen.
[Custom Installation] From the DVD-ROM
This explains the procedure for automatically searching for a device on a network and installing with [Custom Installation] from the supplied DVD-ROM. With this procedure, you can specify which software and manuals you want to install.
1. Set the DVD-ROM in the computer → click [Custom Installation].
If the DVD-ROM menu is not displayed:
In the following procedure, start the installer. For the DVD-ROM drive name, enter "D:."
Enter "D:\MInst.exe" in [Search the Web and Windows] → press the [ENTER] key on the keyboard.
- For Windows Vista/7/Server 2008/Server 2008 R2:
[

] (Start) > enter "D:\MInst.exe" in [Search programs and files] or [Start Search] → press the [ENTER] key on the keyboard.
- For Windows 8/Server 2012:
Right-click the lower left corner of the screen → [Run] > enter "D:\MInst.exe" → click [OK].
- For Windows 8.1/Server 2012 R2:
Right-click the [Start] screen → [Run] > enter "D:\MInst.exe" → click [OK].
- For Windows Server 2003/Server 2003 R2:
[

] (Start) > [Run] > enter "D:\MInst.exe" → click [OK].
- If [AutoPlay] is displayed:
Click [Run MInst.exe].
2. If the [Select the Type of Connection] screen is displayed, select [Network Connection] → click [Next].
3. Select the software you want to install → click [Install].
4. Read the license agreement → click [Yes].
6. Select the device you are using → click [Next].
- If the device is not displayed in [Device List], check the connection state between the computer and device and the IP address settings, and click [Update Device List]. If the device is still not displayed, click [Search by IP Address] → enter the IP address of the device → click [OK]. For the IP address confirmation method, refer to the manual of the device.
7. Select the driver to install → click [Next] → set as required.
If a list of drivers corresponding to the page description language is displayed after selecting a printer driver in the [Select Driver] screen, select the driver you are going to use.
If you want to use the install destination computer as a print server, select the following.
- Select the [Select Driver] screen > [Canon Driver Information Assist Service].
- Select the [Confirm Settings] screen > [Use as Shared Printer] or [Use as Shared Fax].
8. Check the settings → click [Start].
9. Setting the default printer and test printing.
When setting as a default driver: select the driver → click [Next]
When test printing: select the check box of the driver
11. If you selected MF Scan Utility, check the instructions on the screen → click [Next] if you want to continue with the installation.
12. Install the software according to the instructions on the screen → click [Next].
13. Eject the DVD-ROM, select [Restart Computer Now (Recommended)], and click [Restart].
If installed correctly, an MF driver or software icon is displayed in the locations shown next. If the icon is not displayed, uninstall the MF driver or software and reinstall it.

For a printer driver or fax driver:
[Settings] > [Devices] > [Printers & scanners] > [Printers]
- When a version other than Windows 10:
Windows Control Panel > [Devices and Printers], [Printers], or [Printers and Faxes].

For a scanner driver:
Windows Control Panel > [Scanners and Cameras].

For MF Scan Utility:
Start menu > List of apps
- When using Windows 8/8.1:
Click [

] in the lower left corner of the [Start] screen → [Apps] screen > [Canon] folder > [MF Scan Utility] folder
- When using Windows Vista/7:
[

] (Start) or [Start] menu > [Canon] folder > [MF Scan Utility] folder

For other software or electronic manuals:
Taskbar or [Desktop] screen
 Prerequisites
Prerequisites ] (Start) > enter "D:\MInst.exe" in [Search programs and files] or [Start Search] → press the [ENTER] key on the keyboard.
] (Start) > enter "D:\MInst.exe" in [Search programs and files] or [Start Search] → press the [ENTER] key on the keyboard. ] (Start) > [Run] > enter "D:\MInst.exe" → click [OK].
] (Start) > [Run] > enter "D:\MInst.exe" → click [OK].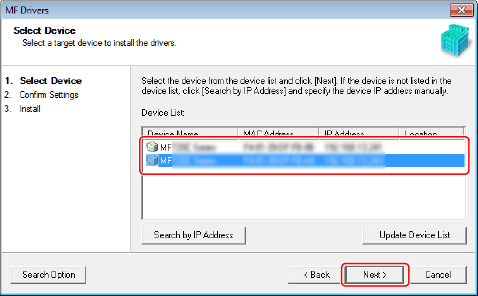

 For a printer driver or fax driver:
For a printer driver or fax driver: For a scanner driver:
For a scanner driver: For MF Scan Utility:
For MF Scan Utility: ] in the lower left corner of the [Start] screen → [Apps] screen > [Canon] folder > [MF Scan Utility] folder.
] in the lower left corner of the [Start] screen → [Apps] screen > [Canon] folder > [MF Scan Utility] folder. ] (Start) or [Start] menu > [Canon] folder > [MF Scan Utility] folder.
] (Start) or [Start] menu > [Canon] folder > [MF Scan Utility] folder. For other software or electronic manuals:
For other software or electronic manuals: ] (Start) > enter "D:\MInst.exe" in [Search programs and files] or [Start Search] → press the [ENTER] key on the keyboard.
] (Start) > enter "D:\MInst.exe" in [Search programs and files] or [Start Search] → press the [ENTER] key on the keyboard. ] (Start) > [Run] > enter "D:\MInst.exe" → click [OK].
] (Start) > [Run] > enter "D:\MInst.exe" → click [OK].
 For a printer driver or fax driver:
For a printer driver or fax driver: For a scanner driver:
For a scanner driver: For MF Scan Utility:
For MF Scan Utility: ] in the lower left corner of the [Start] screen → [Apps] screen > [Canon] folder > [MF Scan Utility] folder
] in the lower left corner of the [Start] screen → [Apps] screen > [Canon] folder > [MF Scan Utility] folder ] (Start) or [Start] menu > [Canon] folder > [MF Scan Utility] folder
] (Start) or [Start] menu > [Canon] folder > [MF Scan Utility] folder For other software or electronic manuals:
For other software or electronic manuals: