Checking and Deleting Documents in Memory
15-Sep-2016
8203212700
Solution
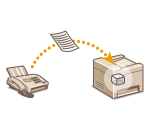
You can store received faxes into memory, and then print them later. This feature can prevent unauthorized persons from seeing confidential documents unintentionally. You can also preview received documents using the Remote UI.
NOTE
The documents in memory can be also forwarded to a destination. For details, see the "User's Guide" from the Canon website (canon.com/oip-manual).
To store received documents into memory, set <Memory Lock Settings> to <On>. You can also specify optional settings such as a time setting that specifies a period of time during the day in which received documents are stored in memory.
<Menu>  <Fax Settings>
<Fax Settings>  <RX Function Settings>
<RX Function Settings>  <Memory Lock Settings>
<Memory Lock Settings>  <On>
<On>  Specify each setting
Specify each setting  <Apply>
<Apply> 


 <Fax Settings>
<Fax Settings>  <RX Function Settings>
<RX Function Settings>  <Memory Lock Settings>
<Memory Lock Settings>  <On>
<On>  Specify each setting
Specify each setting  <Apply>
<Apply> 


- If a screen for entering a PIN is displayed, enter the PIN with the numeric keys and tap <Apply>. For details, see the "User's Guide" from the Canon website (canon.com/oip-manual).

 <Report Print>
<Report Print>Enables you to print RX Result reports every time documents are stored into memory. To print reports, tap <On>. You also need to set <RX Result Report> to <On>. For details, see the "User's Guide" from the Canon website (canon.com/oip-manual).
 <Memory Lock Time>
<Memory Lock Time>Specify a period of time during the day in which received documents are stored in memory. If you do not set a period of time, the machine stores every document into memory when Memory Reception is turned on.
To print received documents in memory, set <Memory Lock Settings> to <Off>. All the documents in memory are printed.
NOTE
- You cannot select a specific document for printing.
- If a time for the feature to deactivate has been specified, the documents are automatically printed at the specified time.
<Menu>  <Fax Settings>
<Fax Settings>  <RX Function Settings>
<RX Function Settings>  <Memory Lock Settings>
<Memory Lock Settings>  <Off>
<Off> 


 <Fax Settings>
<Fax Settings>  <RX Function Settings>
<RX Function Settings>  <Memory Lock Settings>
<Memory Lock Settings>  <Off>
<Off> 


- If a screen for entering a PIN is displayed, enter the PIN with the numeric keys and tap <Apply>. For details, see the "User's Guide" from the Canon website (canon.com/oip-manual).
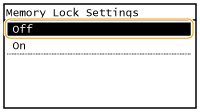
You can check detailed information about the documents stored in memory, including sender fax numbers and number of pages sent, and then delete unnecessary documents.
1. Press  .
.
 .
.2. Tap <RX Job>.

3. Tap <Job Status>.

4. Select the document you want to check.

 To delete the checked document
To delete the checked document4-1. Tap <Delete>.

4-2. Tap <Yes>.

From the Remote UI, you can check the content of documents saved in memory. This allows you to check whether the document is needed, and then delete it or print it.
NOTE
- You cannot select a specific document for printing.
- If a time for the feature to deactivate has been specified, the documents are automatically printed at the specified time.
1. Start the Remote UI and log on in System Manager Mode. For details, see the "User's Guide" from the Canon website (canon.com/oip-manual).
2. Click [Status Monitor/Cancel].

3. [RX]  [Job Status]
[Job Status]  Click the document you want to check.
Click the document you want to check.
 [Job Status]
[Job Status]  Click the document you want to check.
Click the document you want to check.- Up to 3 pages starting from the top of a document can be previewed.
- Actual print results may be different from the document as previewed.
