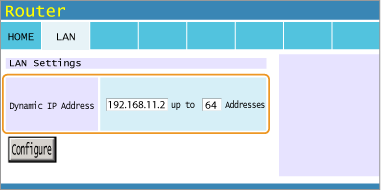Solution
The machine's IPv4 address can be either assigned automatically by a dynamic IP addressing protocol, such as DHCP, or entered manually. When connecting the machine to a wired LAN, make sure that the connectors of the LAN cable are firmly inserted into the ports.
1. Press

(

).
2. Use

/

to select <Network>, and press

.
- When a message appears, press
 .
.
3. Select <TCP/IP Settings>

<IPv4 Settings>

<IP Mode>.
4. Configure IP address settings.
(a) <Auto>
Select to automatically assign an IP address via a protocol such as DHCP.
(b) <Manual>
Select to configure the IP address settings by manually entering an IP address.

Automatically assigning an IP address
4-A-1. Select <Auto>, and press

.
4-A-2. Select <Protocol>, and press

.
4-A-3. Select <Use DHCP>, <Use BOOTP>, or <Use RARP>, and press

.
- You can use only one of the protocols DHCP, BOOTP, and RARP. If the selected protocol is set to <On>, the other two protocols are automatically set to <Off>.
4-A-4. Select <On>, and press

.
4-A-5. Press

.
4-A-6. Select <Auto IP>, and press

.
4-A-7. Select <On>, and press

.
NOTE:
When using DHCP
If you turn OFF the power and ON again, an IP address differing from the current one will be assigned. This may disable printing. To use DHCP, specify one of the following settings after consulting the network administrator.
- Configuring the DNS Dynamic Update Function
- Specifying Settings for the DHCP Server to Constantly Assign the Same IP Address
If you do not want to use DHCP/BOOTP/RARP to assign an IP address
- Set all the protocols to <Off>. If you set <Use DHCP>, <Use BOOTP>, or <Use RARP> to <On> when the DHCP/BOOTP/RARP servers are unavailable, the machine will waste time and communication resources in searching the network for available services.
IP addresses that are given precedence
- IP addresses assigned via DHCP/BOOTP/RARP override the address obtained via Auto IP.

Manually entering an IP address
4-B-1. Select <Manual>, and press

.
4-B-2. Select <IP Address Settings>, and press

.
4-B-3. Specify the IP address, subnet mask, and gateway address (or default gateway).
- Select the item to set, press
 , enter an address, and press
, enter an address, and press  .
.
NOTE:
How to enter addresses
- Use
 /
/ to move to the target field (a period-delimited input area), and use the numeric keys to increase/decrease the value.
to move to the target field (a period-delimited input area), and use the numeric keys to increase/decrease the value.
When you are unsure of the IP address to input
- The IP address can be determined from the router settings of the network.
5. Perform a hard reset.

The settings are enabled after the hard reset is performed. For details, see the "User's Guide" from the Canon website (http://canon.com/oip-manual).
NOTE
Checking whether the settings are correct
- Make sure that the Remote UI screen can be displayed with your computer.
If you have changed the IP address after installing the printer driver
- By following the procedure for changing the standard TCP/IP port described in the "Printer Driver Installation Guide", specify the port to use again.
Determining the IP Address to Assign to the Machine
When you want to use a fixed IP address for the machine, you can determine the IP address as shown below.

To Determine the IP Address
An IP address consists of four numbers delimited by a period (.) (example: 192.168.1.45). Each number must be in the range from 0 to 255. In general, set the first three numbers to be the same as those for the router because they are common in the network. Determine the last number (for example, 45 in 192.168.1.45) that is different from that for other devices.

Checking the Router Settings
When you want to use a fixed IP address, check the settings of the DHCP that functions to automatically assign an IP address in a network. To avoid duplication of the IP address, you need to set an IP address outside the range of IP addresses assigned by DHCP. Since a router often functions as a DHCP server, check the router settings.
NOTE
- For how to display the setting screen of the router, see the instruction manual of your router.
1. Display the setting screen of the router.
2. Check the range of IP addresses assigned by DHCP.
- The range of IP addresses assigned by DHCP is set according to your router.

Example DHCP setting screen of the router:
3. Determine the IP address of the machine.
- In the example screen shown in step 2, assign an IP address in the range of 192.168.11.66 to 192.168.11.254 to the machine because an IP address that the router assigns by DHCP is in the range of 192.168.11.2 to 192.168.11.65.
 (
( ).
). /
/ to select <Network>, and press
to select <Network>, and press  .
. .
. <IPv4 Settings>
<IPv4 Settings>  <IP Mode>.
<IP Mode>.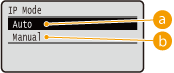
 Automatically assigning an IP address
Automatically assigning an IP address .
.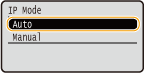
 .
.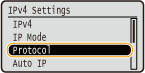
 .
.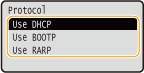
 .
.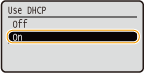
 .
. .
.
 .
.
 Manually entering an IP address
Manually entering an IP address .
.
 .
.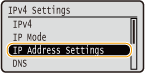
 , enter an address, and press
, enter an address, and press  .
.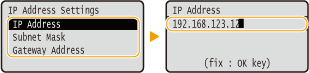
 /
/ to move to the target field (a period-delimited input area), and use the numeric keys to increase/decrease the value.
to move to the target field (a period-delimited input area), and use the numeric keys to increase/decrease the value. The settings are enabled after the hard reset is performed. For details, see the "User's Guide" from the Canon website (http://canon.com/oip-manual).
The settings are enabled after the hard reset is performed. For details, see the "User's Guide" from the Canon website (http://canon.com/oip-manual). To Determine the IP Address
To Determine the IP Address
 Checking the Router Settings
Checking the Router Settings
 Example DHCP setting screen of the router:
Example DHCP setting screen of the router: