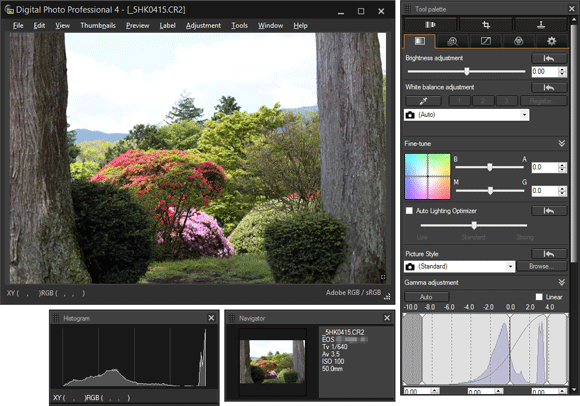How do I use a USB cable to connect the camera to a computer to save images? (EOS 80D)
22-Feb-2016
8202806200
Solution
The EOS DIGITAL Solution Disk contains various software for EOS DIGITAL.
For details on each software application, refer to the related information.
CAUTION
- Never connect the camera to your computer before you install the software. The software will not be installed correctly. Also, refer to the software instruction manual to make sure that your computer satisfies the software system requirements specified in the manual.
- Use the procedure below to install the software even when an older version of the software is installed. The installation will overwrite the previous installation, so you do not have to uninstall it manually.
- If an error occurs during installation, refer to the related information shown below.
IMPORTANT
With EOS DIGITAL Solution Disk Ver.25 or later, you can download and install additional software that is compatible with your camera model automatically over the Internet.
- To use this function, you need to be able to connect to the Internet (contract with a provider, installation of browser software, successful completion of various network connections).
- As with when you use the Internet in a standard way, connection fees or communication fees from your provider may apply depending on your environment.
1. Turn on your computer.
2. Right-click the downloaded file and select [Extract All].
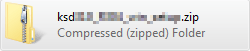
3. Follow the instructions on the screens to unzip the files. Double-click [setup.exe] in the generated folder.
For Macintosh, double-click [ksdxxx.dmg].
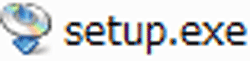
4. When the following screen is shown, click [Run].
For Macintosh, double-click the drive icon displayed on the desktop to open it, and double-click [ksdxxx_installer].
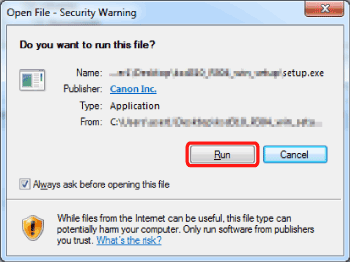
5. Select the area in which you live.
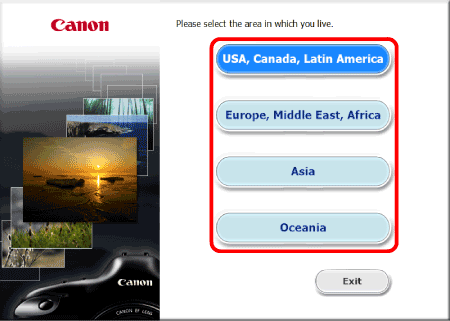
6. Select the country where you live, and then click [Next].
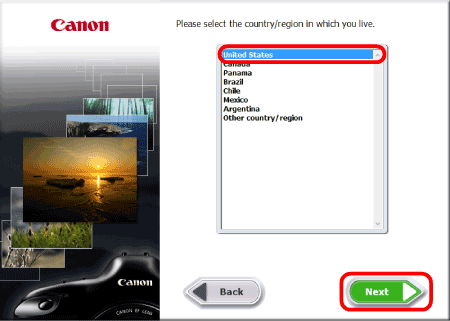
7. If a language setting screen appears, select the desired language from the options displayed.
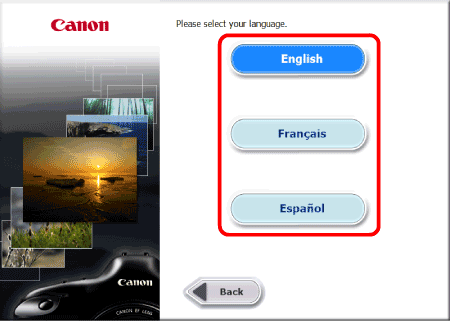
8. Click [Easy Installation] (to install all applications included on the Solution Disk).
- For Macintosh, click [Install].
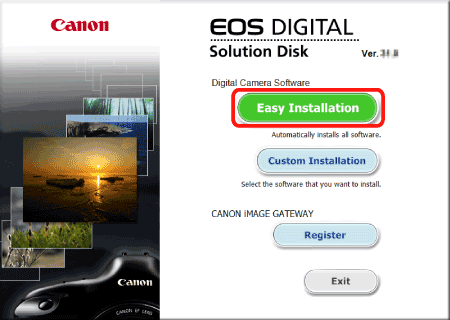
NOTE
To select the software to be installed, click [Custom Installation]. For details, refer to "How to install only the necessary software" in How to Install from the EOS DIGITAL Solution Disk (Download Software).
9. Close any other applications, and then click [OK].
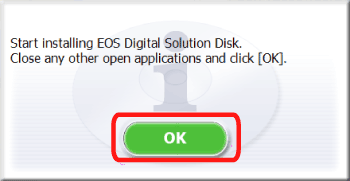
10. Click [Install].

11. If you accept the license agreement, click [Yes].

12. With EOS DIGITAL Solution Disk Ver.25 or later, when connected to the Internet, the following screen will appear. If you agree to the disclaimers, click [Yes].
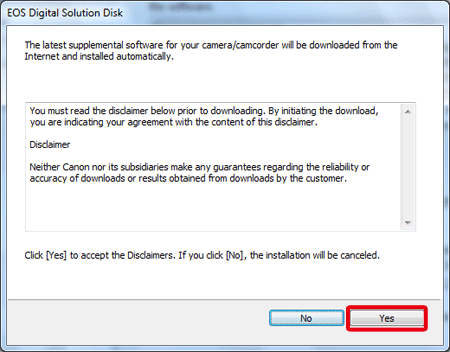
IMPORTANT
- Depending on your device model, [User Account Control] may appear. In this case, click [Yes] to proceed to the next step.
- For Windows 7, [Microsoft .NET Framework 4.5] must have been installed for operation. If this software is not installed on your computer, [Microsoft .NET Framework 4.5 License Agreement] is displayed. Click [Yes] to continue the procedure.
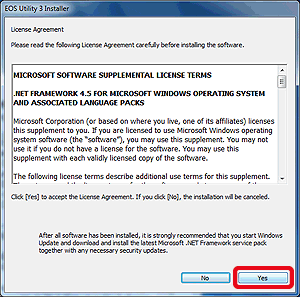
13. The following window appears, and installation starts.

14. Click [Next].
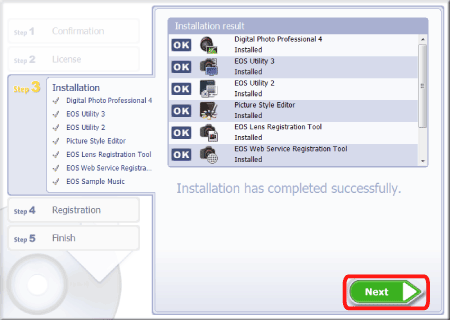
15. The following screen is displayed. Select [No, I will register later. ] here, and then click [Next].
To register your camera on CANON iMAGE GATEWAY, click [Yes, I would. ].

16. Click [OK].
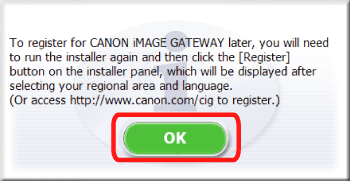
17. Click [Finish].
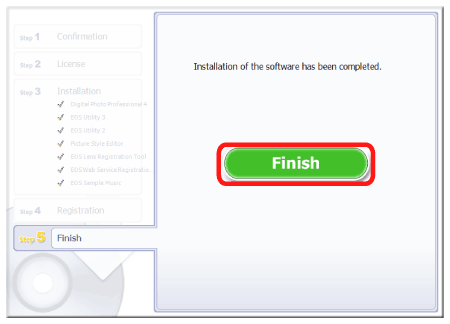
18. When you are prompted to restart the computer, click [Restart].
NOTE
If you are unable to install the software, check the following.
1. Check that the camera and computer are not connected, and then set the camera's power switch to <ON>.
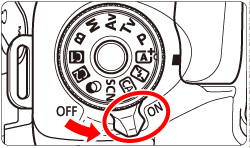
2. Press the <MENU> button to display the menu.
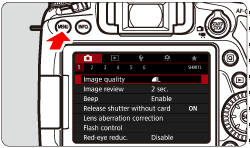
3. Change the Auto power off settings.
3-1. Press the <  > <
> <  > keys and select the [
> keys and select the [  ] tab.
] tab.
 > <
> <  > keys and select the [
> keys and select the [  ] tab.
] tab.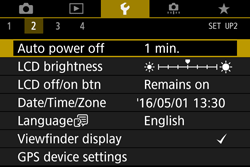
3-2. Press the < [  > <[
> <[  > keys to select [Auto power off], and then press <
> keys to select [Auto power off], and then press <  >.
>.
 > <[
> <[  > keys to select [Auto power off], and then press <
> keys to select [Auto power off], and then press <  >.
>.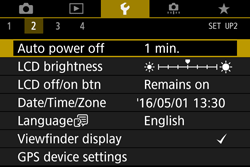
3-3. Press the < [  > < [
> < [  > keys to select [Disable], and then press <
> keys to select [Disable], and then press <  >.
>.
 > < [
> < [  > keys to select [Disable], and then press <
> keys to select [Disable], and then press <  >.
>.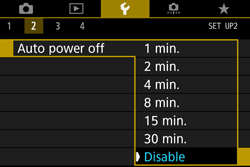
4. Press the <MENU> button to close the display on the LCD monitor, and then set the camera's power switch to <OFF>.
5. Insert the plug of the interface cable IFC-200U / IFC-400PCU / IFC-500U (sold separately) into a USB terminal on the computer.
The location of USB terminals will be different for each computer. For details, refer to your computer's user manual.

6. Insert the other plug on the interface cable so that the < > is aligned with the front of the camera.
> is aligned with the front of the camera.
 > is aligned with the front of the camera.
> is aligned with the front of the camera.
NOTE
If you are unable to connect the camera and computer after following this procedure, check the following.
1. Set the camera's power switch to <ON>.
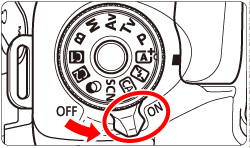
2. EOS Utility Ver.3.x starts.
If EOS Utility does not start automatically, click the [Start] button and select [All Programs], [Canon Utilities], [EOS Utility], and [EOS Utility].
NOTE
For Windows 8, right-click the [Start] screen, then click [All Apps] on the bottom right side of the screen. On the [Apps] screen that is displayed, click [EOS Utility].
For Windows 8.1, click [  ] on the bottom left side of the [Start] screen. On the [Apps] screen that is displayed, click [EOS Utility].
] on the bottom left side of the [Start] screen. On the [Apps] screen that is displayed, click [EOS Utility].
 ] on the bottom left side of the [Start] screen. On the [Apps] screen that is displayed, click [EOS Utility].
] on the bottom left side of the [Start] screen. On the [Apps] screen that is displayed, click [EOS Utility].For Windows 10, click the [Start] button and select [All apps], [Canon Utilities] and [EOS Utility].
For Mac OS X, click the [EOS Utility] icon in the Dock.
IMPORTANT
If EOS Utility Ver. 3.x starts before the camera and computer are connected, the [EOS Utility Launcher] screen shown below will appear. In this case, click [Close] to close the screen, and then connect the camera and computer.

3. After the main window of EOS Utility appears, click [Download Images to Computer].

4. To save all of the images stored on the memory card, click [Start automatic download].

By default, downloaded images are sorted into folders by date and saved in [Picture]. To change the save destination for images, click [Preference] and set the desired destination in the dialog box that appears.
NOTE
You can click [Lets you select and download images] to choose images you want to download. For details, refer to "Downloading selected images" in Downloading still images and movies to a computer using (EOS Utility Ver.3.x).
5. The images are downloaded to your computer.
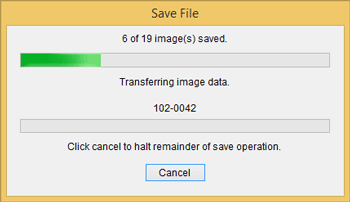
6. When images have been downloaded, Digital Photo Professional starts up and the downloaded images are displayed.
The images saved to the computer are displayed as a list of thumbnails on the main screen.
By default, folders are created by the dates the images were shot. If you select a folder you want to check (  ), a list of the images stored in the folder will be displayed (
), a list of the images stored in the folder will be displayed (  ).
).
 ), a list of the images stored in the folder will be displayed (
), a list of the images stored in the folder will be displayed (  ).
).
NOTE
- Images with a [
 ] mark are movie files. These files cannot be played back in Digital Photo Professional.
] mark are movie files. These files cannot be played back in Digital Photo Professional. - If the message [Insufficient memory] appears, there are too many images in a folder. Reduce the number of images in the folder, such as by dividing them into multiple folders.
You can double-click an image to view the image enlarged in the edit screen.