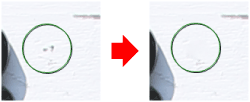Solution
You can use the Digital Photo Professional Ver.4.x tool palette to erase dust and other marks in a shot image and to correct an image by copying part of the image and pasting it onto an unnecessary part of the image. Note that you can use the functions in this tool palette with JPEG and TIFF images as well as RAW images.
IMPORTANT
- A dust-erased image does not change, merely dust erasure information is saved to the image. The dust-erased image actually becomes a dust-erased image when converted to a JPEG or TIFF image and saved.
Performing Automatic Dust Erasure Processing in the Main Window
In the main window, you can automatically erase dust spots in multiple images appended with Dust Delete Data.
1. In the main window, select multiple images appended with Dust Delete Data.
2. From [Adjustment] on the menu, select [Apply Dust Delete Data].
3. Dust spots in all the selected images are erased in a single operation.
4. Save the corrected images.
The image becomes a dust-erased image when converted to a JPEG or TIFF image and saved.
Performing Automatic Dust Erasure Processing (Applying Dust Delete Data)
When the camera has the function to append dust erasure information (Dust Delete Data), the Dust Delete Data that is appended to images can be used to automatically erase dust spots.
For more information on how to append the Dust Delete Data to the image, refer to the camera's instruction manual.
1. Start Digital Photo Professional Ver.4.x and select an image with Dust Delete Data attached in the main window, etc.
2. From [View] on the menu, select [Tool palette] to display the tool palette.
3. Click the [

] button on the palette to select the [Dust Delete/Copy Stamp tool palette].
- You cannot make adjustments with the Dust Delete/Copy Stamp tool palette in a window that only shows thumbnails.
4. When the image has redrawn itself, click the [Apply Dust Delete Data] button.
5. Dust spots are erased in a single operation.
6. Return to the main window.
7. Save the corrected images.
The image becomes a dust-erased image when converted to a JPEG or TIFF image and saved.
Manually Erasing Dust (Repair Function)
1. Start Digital Photo Professional Ver.4.x and select the image from which you want to erase dust spots in the main window.
2. From [View] on the menu, select [Tool palette] to display the tool palette.
3. Click the [

] button on the palette to select the [Dust Delete/Copy Stamp tool palette].
4. After [Dust Delete/Copy Stamp tool palette] is displayed, double-click the image to change to the enlarged display.
5. Put your mouse pointer on the image. When its shape changes to

, drag the image to display the section you want to correct.
6. Specify the correction range.
When you click the [(Dark)] button, the shape of the mouse pointer changes as shown below. Position the circle so that it covers the unwanted dust.
If the unwanted spot is lighter than the surrounding color, use [(Light)].
7. Click to delete the unwanted spot covered with the correction range.
If the image cannot be corrected,

will be displayed.
To correct another dust in the image, cover the spot with the mouse pointer and click it.
If you need to scroll the screen to display the section to be corrected, cancel the repair function by right-clicking with the mouse or clicking the button clicked in step 6 again, then perform the operation again from step 4.
NOTE
You can apply dust erasure to the same place in another image by clicking the [Copy] button to copy the dust erasure results and then displaying the other image to which you want to apply the results and clicking the [Paste] button.
8. Return to the main window.
9. Save the corrected images.
The image becomes a dust-erased image when converted to a JPEG or TIFF image and saved.
Correcting images is now complete.
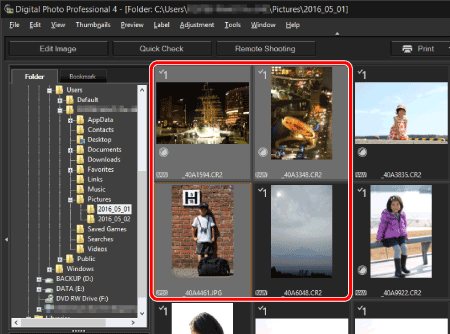
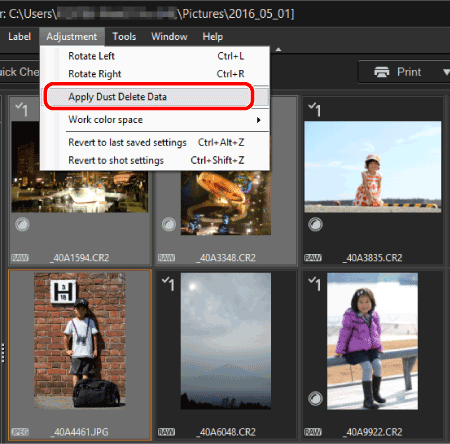
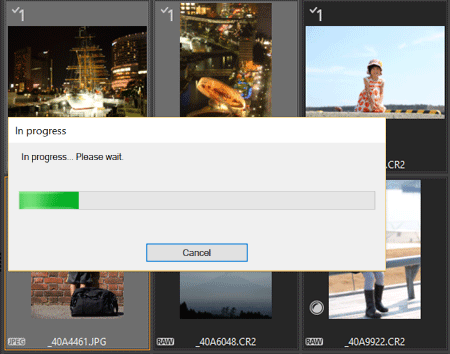
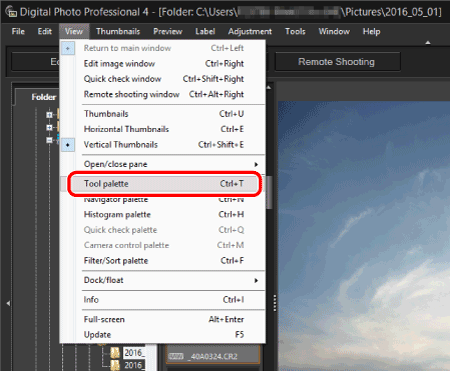
 ] button on the palette to select the [Dust Delete/Copy Stamp tool palette].
] button on the palette to select the [Dust Delete/Copy Stamp tool palette].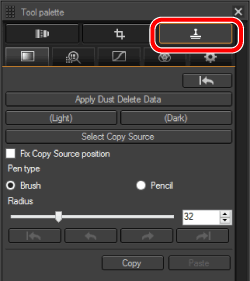
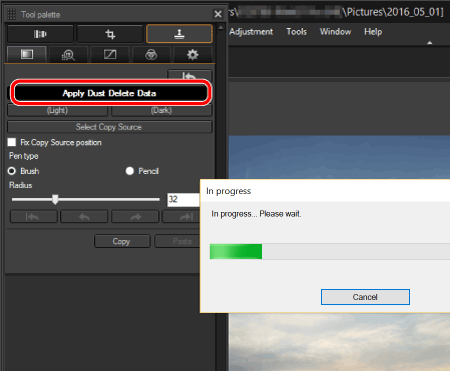
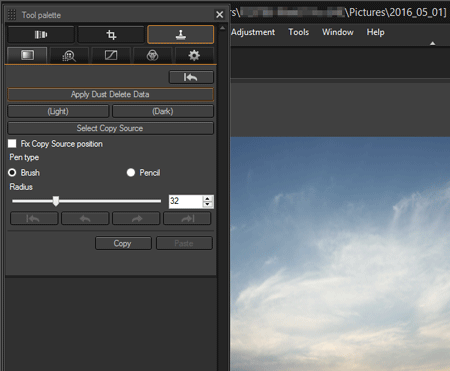
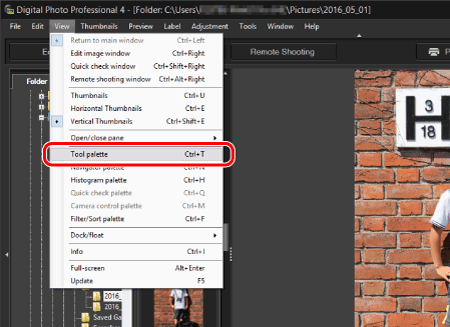
 ] button on the palette to select the [Dust Delete/Copy Stamp tool palette].
] button on the palette to select the [Dust Delete/Copy Stamp tool palette].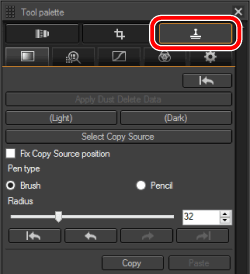
 , drag the image to display the section you want to correct.
, drag the image to display the section you want to correct.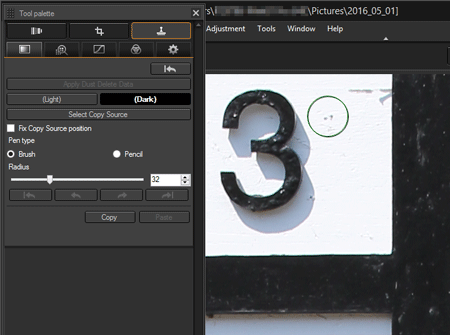
 will be displayed.
will be displayed.