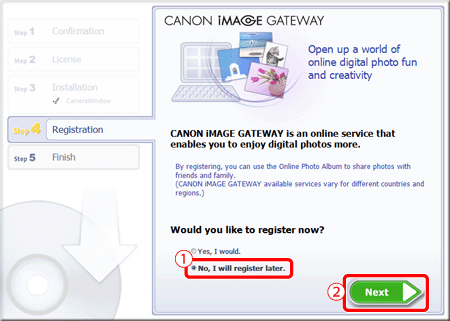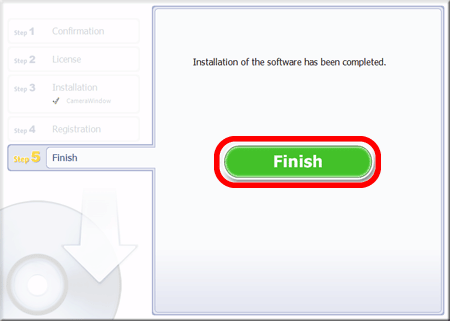Solution
Although a CD-ROM is not included with the camera, installers for software applications can be downloaded from the Canon website.
IMPORTANT
- Using the software, you can update to the latest version, and download new functions via the Internet (some software excluded). Be sure to install the software on a computer with an Internet connection so you can use this function.
- Internet access is required to use this function, and any ISP account charges and access fees must be paid separately.
- In this section, Windows 7 is used as an example. The on-screen displays and operations may differ depending on the operating system.
- An account with Administrator privileges is required for installing and uninstalling software.
- Installation may not be possible when security software is running.
- Installation procedures are explained below.
1. With a computer connected to the Internet, access the Canon website and download the software.
IMPORTANT
- [ Digital Camera Software 7.0 ] supports these camera models.
*Software version information included here reflects current version information as of January 2016.
2. Double-click the downloaded file to open it.
3. The file will be extracted. Double-click the folder to open it.
4. Double-click [ CanonDCS7.0 W.exe ].
5. The following screen will appear. Click [Run].
6. Select the area in which you live.
7. Select the country where you live, and then click [Next].
9. The screen below appears.
Click [Easy Installation].
10. Click [OK] when the following screen appears.
11. The confirmation screen for the software to be installed appears. Click [Install].
12. The following screen will appear. Read the content carefully, and click [Yes] if you agree to the terms.
Please note: It will not be possible to install the software if you do not click [Yes].
NOTE
The [User Account Control] screen may be displayed depending on the computer model you use. In this case, please click [Yes].
13. The following screen appears. Please click [Yes].
15. After installation has finished, click [Next].
16. The CANON iMAGE GATEWAY registration screen appears.
In this example

[No, I will register later] has been selected, and

[Next] has been clicked.
(To register in CANON iMAGE GATEWAY, select [Yes, I would] and complete the registration procedure.)
17. The following screen appears. Click [OK].
18. The following screen appears after installation has been completed. Please click [Finish].
NOTE
If restating the computer is necessary, the [Restart] screen will be displayed. In this case, click [Restart] to restart the computer.
This completes method for installing the software.
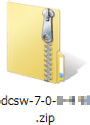

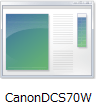
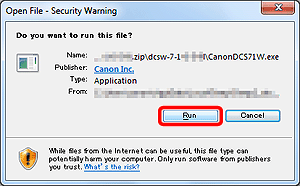





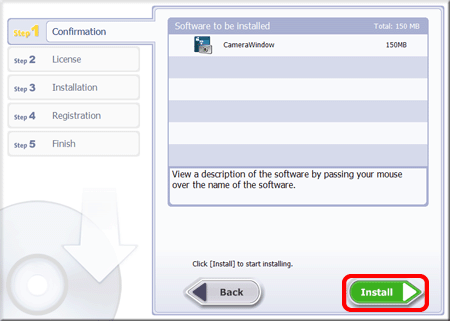

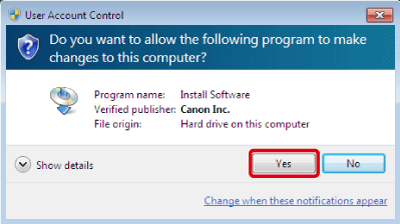


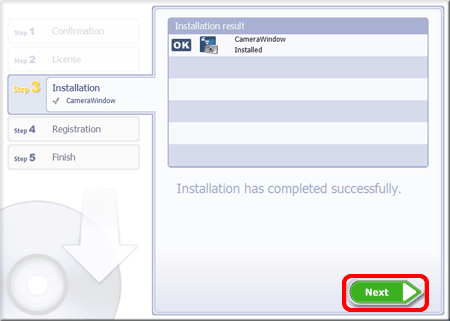
 [No, I will register later] has been selected, and
[No, I will register later] has been selected, and  [Next] has been clicked.
[Next] has been clicked.