Printing from a Camera (Wi-Fi Function) (SELPHY CP1200)
25-Nov-2015
8202749900
Solution
This article describes how to wirelessly print images saved to Wi-Fi®*1-compatible cameras.
*1 Wi-Fi is a brand name that indicates interoperability certification of wireless LAN devices.
- This printer is a Wi-Fi certified product. You can wirelessly print images from Wi-Fi-supporting smartphones, tablets, cameras*2 and computers.
*2 The camera needs to be compatible with DPS over IP, the PictBridge standard for Wi-Fi connections.
IMPORTANT
- Before using Wi-Fi, be sure to read "Wi-Fi (Wireless LAN) Precautions".
- Some features are not available when printing via Wi-Fi.
NOTE
- In the text, the operation instructions that begin with this illustration
 are for cameras. The operation instructions that begin with this illustration
are for cameras. The operation instructions that begin with this illustration  are for SELPHY.
are for SELPHY. - Here, instructions are given using the compact digital camera PowerShot G3 X as an example. If your camera is operated differently, refer to the camera user manual.
 1. Prepare SELPHY.
1. Prepare SELPHY.- Remove any inserted memory cards or USB flash drives.
- Insert a loaded paper cassette and an ink cassette in SELPHY.
For details, refer to Printing images with your new SELPHY CP1200 photo printer.
 2. Access the setting screen.
2. Access the setting screen.- Press the menu button <
 >.
>. - Press the [
 ], [
], [  ] buttons to select [Wi-Fi Settings], and then press the [
] buttons to select [Wi-Fi Settings], and then press the [  ] button.
] button.
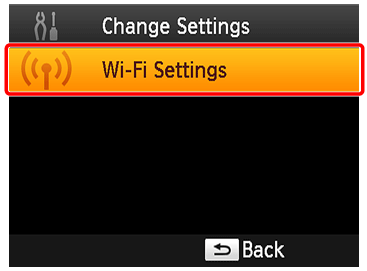
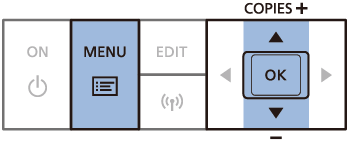
- Press the [
 ], [
], [  ] buttons to select [Connection Settings], and then press the [
] buttons to select [Connection Settings], and then press the [  ] button.
] button.
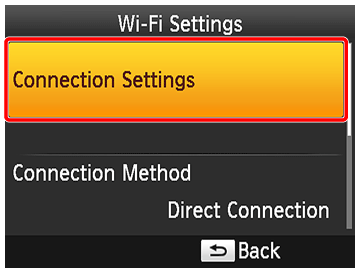
 3. Check the printer name.
3. Check the printer name.- Check the displayed printer name and press the [
 ] button.
] button. - The name displayed here indicates the name of the printer displayed on the device you connect to when connecting to another device via Wi-Fi.
- You can change the printer name by pressing the EDIT button.
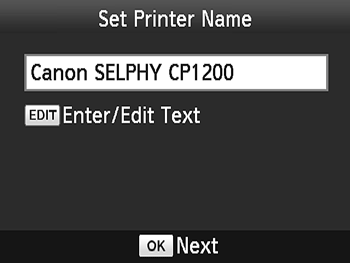
 4. Choose the connection method.
4. Choose the connection method.- Press the [
 ], [
], [  ] buttons to select [Direct Connection], and then press the [
] buttons to select [Direct Connection], and then press the [  ] button.
] button.
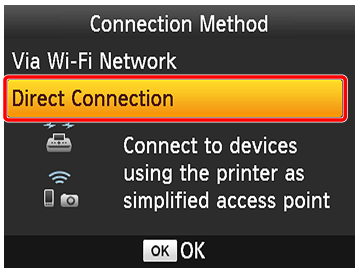
 5. The following screen is displayed.
5. The following screen is displayed.- You can change the password by pressing the EDIT button.


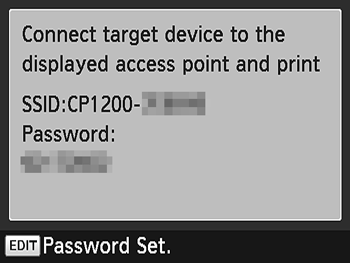
 6. Press the <Playback> button (
6. Press the <Playback> button ( ) on the camera to turn the power on.
) on the camera to turn the power on. 7. Press the <
7. Press the < > button.
> button.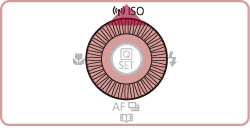
NOTE
When setting up Wi-Fi for the first time, the screen where you can register a nickname for the camera is displayed.
This nickname will be displayed on target devices when connecting to those devices via Wi-Fi.
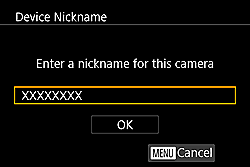
Press the < > button, then use the displayed keyboard to enter a nickname.
> button, then use the displayed keyboard to enter a nickname.
 > button, then use the displayed keyboard to enter a nickname.
> button, then use the displayed keyboard to enter a nickname. 8. Press the [
8. Press the [  ], [
], [  ], [
], [  ], [
], [  ] buttons to select [
] buttons to select [  ], and then press the <FUNC./SET> button (
], and then press the <FUNC./SET> button ( ).
).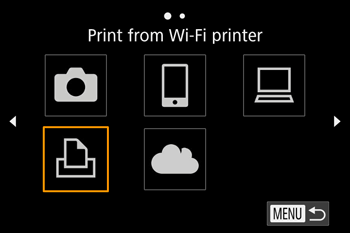
 9. Press the [
9. Press the [  ], [
], [  ] buttons to select [Add a Device], and then press the <FUNC./SET> button (
] buttons to select [Add a Device], and then press the <FUNC./SET> button ( ).
).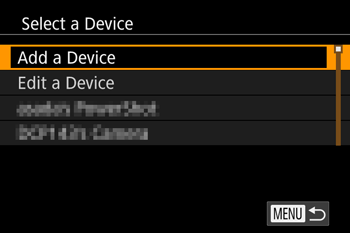
NOTE
- Once you have connected to a printer, it will be displayed on the [Select a Device] screen in step 4. Select the printer to connect to it.
- The devices you have connected to before via the Wi-Fi menu are displayed when you access the Wi-Fi menu. The recent connection destinations are displayed first. Press the [
 ], [
], [  ] buttons to select an item and then simply press the [
] buttons to select an item and then simply press the [  ] button to connect to the device. To add a new device, display the device selection screen by pressing the [
] button to connect to the device. To add a new device, display the device selection screen by pressing the [  ], [
], [  ] buttons, and the configure the setting. If you do not wish for the recent connections to be displayed, press the <MENU> button and select [Off] in [Target History] in [Wi-Fi Settings] in the [
] buttons, and the configure the setting. If you do not wish for the recent connections to be displayed, press the <MENU> button and select [Off] in [Target History] in [Wi-Fi Settings] in the [  4] tab.
4] tab.
 10. In [Select Network] on the camera, press the [
10. In [Select Network] on the camera, press the [  ], [
], [  ] buttons, select the SSID (network name) displayed on the printer, and press the <FUNC./SET> button [
] buttons, select the SSID (network name) displayed on the printer, and press the <FUNC./SET> button [  ].
].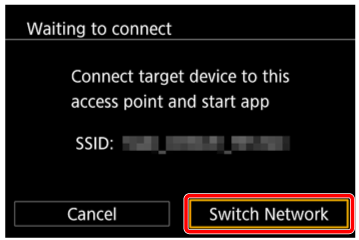

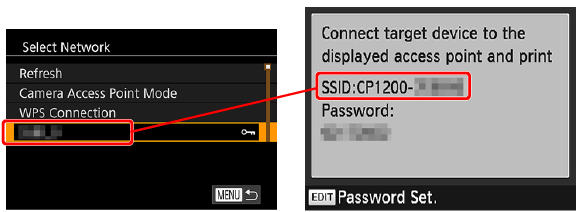
 11. Enter the password displayed on the printer in the
11. Enter the password displayed on the printer in the  encryption key field by using the keyboard that appears when you press the <FUNC./SET> button (
encryption key field by using the keyboard that appears when you press the <FUNC./SET> button ( ), select [Next]
), select [Next]  , and press the <FUNC./SET> button (
, and press the <FUNC./SET> button ( ).
).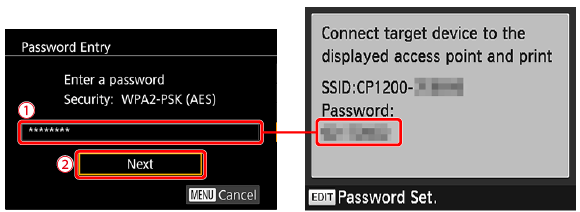
NOTE
- The encryption key (network key) is a key for encrypting the data transferred via Wi-Fi.
 12. Press the [
12. Press the [  ], [
], [  ] buttons to select [Automatic], and then press the <FUNC./SET> button (
] buttons to select [Automatic], and then press the <FUNC./SET> button ( ).
).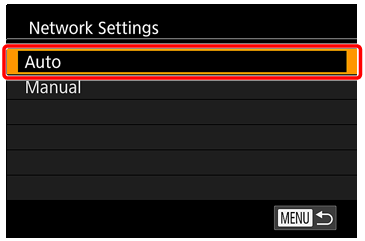
 13. Press the [
13. Press the [  ], [
], [  ] buttons to select the printer name you set in step 3, and then press the <FUNC./SET> button (
] buttons to select the printer name you set in step 3, and then press the <FUNC./SET> button ( ).
).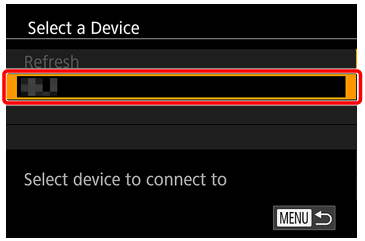
 14. SELPHY and the camera are connected and the playback display appears again.
14. SELPHY and the camera are connected and the playback display appears again. 1. Press the [
1. Press the [  ], [
], [  ] buttons to select the images you want to print.
] buttons to select the images you want to print.

 2. Press the [
2. Press the [  ] button, select [
] button, select [  ], and then press the [
], and then press the [  ] button again.
] button again.
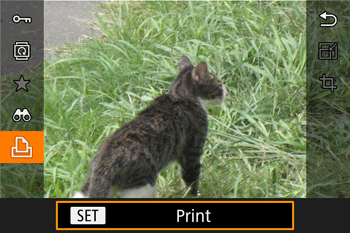
 3. The screen with printing settings appears.
3. The screen with printing settings appears.
To add the date, press the [  ], [
], [  ] buttons, select
] buttons, select  , and then press the [
, and then press the [  ] button.
] button.
 ], [
], [  ] buttons, select
] buttons, select  , and then press the [
, and then press the [  ] button.
] button.To set the number of copies, press the [  ], [
], [  ] buttons, select
] buttons, select  , and then press the [
, and then press the [  ] button.
] button.
 ], [
], [  ] buttons, select
] buttons, select  , and then press the [
, and then press the [  ] button.
] button. Press the [
Press the [  ], [
], [  ] buttons to select [Paper Settings], and then press the [
] buttons to select [Paper Settings], and then press the [  ] button.
] button. 4. The screen where you can set the paper size is displayed.
4. The screen where you can set the paper size is displayed.
Configure and press the [  ] button.
] button.
 ] button.
] button.In the example, we selected [Default].
 5. The screen where you can set the paper type is displayed.
5. The screen where you can set the paper type is displayed.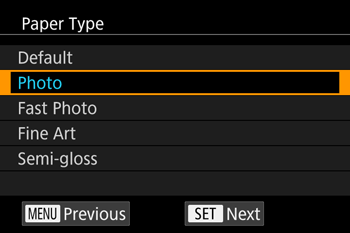
Configure and press the [  ] button.
] button.
 ] button.
] button.In the example, we selected [Photo].
 6. The screen where you can set the layout is displayed.
6. The screen where you can set the layout is displayed.
Configure and press the [  ] button.
] button.
 ] button.
] button.In the example, we selected [Bordered].
 7. The screen with printing settings appears again.
7. The screen with printing settings appears again.
 Check the settings.
Check the settings. Select [Print] and press the
Select [Print] and press the  ] button to start printing.
] button to start printing. 8. • Once printing begins, the screen below is displayed.
8. • Once printing begins, the screen below is displayed.- Do not disconnect the devices while this screen is displayed. Images may not be printed correctly or completely.
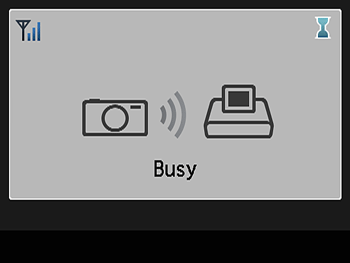
NOTE
Printing in progress cannot be canceled from SELPHY by using the < > button. Use the camera to stop printing.
> button. Use the camera to stop printing.
 > button. Use the camera to stop printing.
> button. Use the camera to stop printing. 9. • The standby screen below is displayed when printing is finished.
9. • The standby screen below is displayed when printing is finished.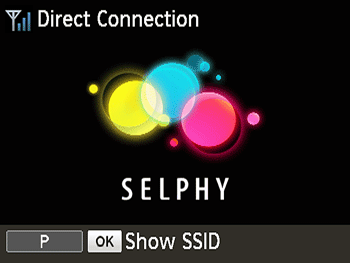
NOTE
- The printer does not enable communication between the devices connected to it.
REFERENCE
Subsequent Printing
- Once you have completed the connection settings, the standby screen is displayed automatically when you turn on the printer. To print, after the standby screen is displayed, simply use the camera as described in "Connecting SELPHY to the camera using Wi-Fi" from step 6 on.
- During standby-screen display, you can view the SSID and password by pressing the <OK> button. On the displayed screen, you can change the password by pressing the EDIT button.
- Even during standby, you can print images on a memory card by inserting the card to access the image display screen.