28-Sep-2015
8202716800
 ) button to turn the camera on.
) button to turn the camera on.
 > button, press the [
> button, press the [  ], [
], [  ] buttons to select [
] buttons to select [  Wi-Fi ] from the menu, and then press the <
Wi-Fi ] from the menu, and then press the < > button.
> button.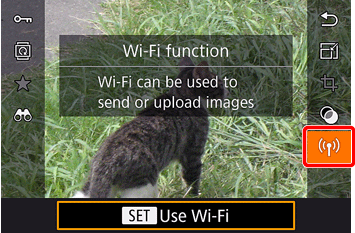

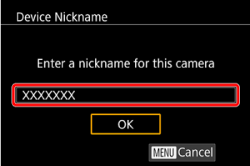
 ], [
], [  ] buttons to choose the [Nickname] filed, and then press the <
] buttons to choose the [Nickname] filed, and then press the < > button.
> button. ], [
], [  ] buttons to choose [
] buttons to choose [  ], and then press the <
], and then press the < > button.
> button.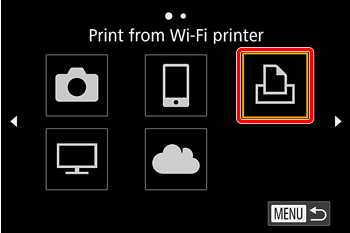
 ], [
], [  ] buttons to choose [Add a Device], and then press the <
] buttons to choose [Add a Device], and then press the < > button.
> button.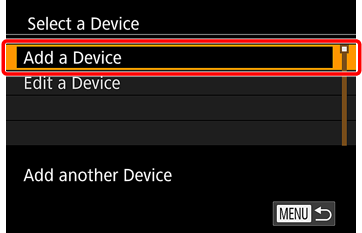
 ], [
], [  ] buttons to choose the device and then pressing the <
] buttons to choose the device and then pressing the < > button. To add a new device, display the device selection screen by pressing the [
> button. To add a new device, display the device selection screen by pressing the [  ], [
], [  ] buttons, and then configure the setting. If you prefer not to display recent target devices, choose MENU >
] buttons, and then configure the setting. If you prefer not to display recent target devices, choose MENU >  - 4 ] tab > [Wi-Fi Settings] > [Target History] > [Off].
- 4 ] tab > [Wi-Fi Settings] > [Target History] > [Off].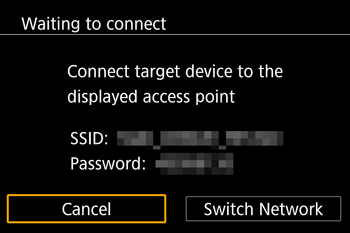
 > button.
> button.

 ], [
], [  ] buttons to choose an image.
] buttons to choose an image.

 > button, choose [
> button, choose [  ], and then press the <
], and then press the < > button again.
> button again.
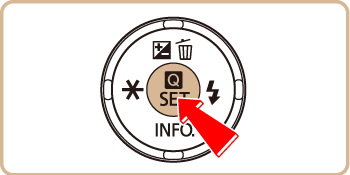
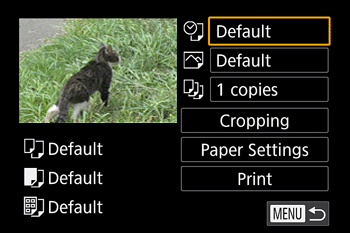
 ], [
], [  ] buttons to choose an item, and then press the <
] buttons to choose an item, and then press the < > button. After the screen changes, press the [
> button. After the screen changes, press the [  ], [
], [  ] buttons to choose the desired setting, and then press the <
] buttons to choose the desired setting, and then press the < > button to return to the print screen.
> button to return to the print screen. | Default | Matches current printer settings. |
| Date | Prints images with the date added. | |
| File No. | Prints images with the file number added. | |
| Both | Prints images with both the date and file number added. | |
| Off | - | |
 | Default | Matches current printer settings. |
| Off | - | |
| On | Uses information from the time of shooting to print under optimal settings. | |
| Red-Eye 1 | Corrects red-eye. | |
 | Copies | Choose the number of copies to print. |
| Cropping | - | Specify a desired image area to print. |
| Paper Settings | - | Specify the paper size, layout, and other details. |
 ], [
], [  ] buttons to choose [Print settings], then press the <
] buttons to choose [Print settings], then press the < > button.
> button.

 ], [
], [  ] buttons to choose paper size, then press the <
] buttons to choose paper size, then press the < > button.
> button.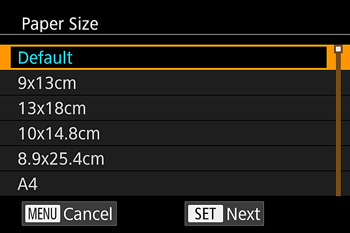
 ], [
], [  ] buttons to choose the paper type, then press the <
] buttons to choose the paper type, then press the < > button.
> button.


 Make sure that the settings are correct.
Make sure that the settings are correct. Press the <
Press the < > button with [Print] selected to begin printing.
> button with [Print] selected to begin printing.

| Entering Characters | ●Touch the characters to enter them. |
| Moving the Cursor | ●Touch  or or  . . |
| Entering Line Breaks | ●Touch  . . |
| Switching Input Modes | ●Touch  to switch between numbers and symbols. to switch between numbers and symbols.Touch  to enter capital letters. to enter capital letters.●Available input modes vary depending on the function you are using. |
| Deleting Characters | Touch  to delete the previous character. to delete the previous character. |
| Confirming Input and Returning to the Previous Screen | Touch  . . |