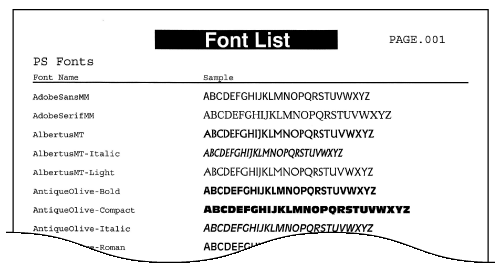24-Jul-2015
8202707400


 <Output Report>
<Output Report>

 <Report Settings>
<Report Settings>

 <Fax TX Result Report>
<Fax TX Result Report>

 Select the print setting
Select the print setting



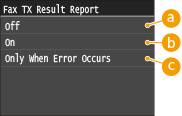
 <Off>
<Off> <On>
<On> <Only When Error Occurs>
<Only When Error Occurs> Example: Fax sending (MF729Cx / MF628Cw)
Example: Fax sending (MF729Cx / MF628Cw)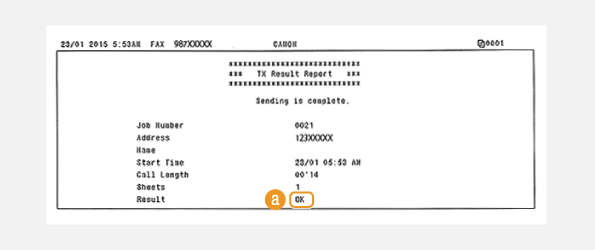
 Example: Scanning to e-mail/I-Fax/shared folder/FTP Server
Example: Scanning to e-mail/I-Fax/shared folder/FTP Server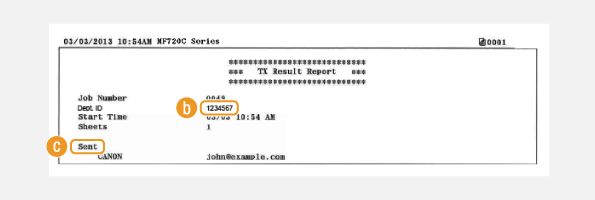
 Result
Result Department ID
Department ID Sent/Error
Sent/Error



 <Output Report>
<Output Report>

 <Report Settings>
<Report Settings>

 <Communication Management Report>
<Communication Management Report>

 Select the print setting
Select the print setting




 <Auto Print (40 Transmissions)>
<Auto Print (40 Transmissions)> <Separate TX/RX>
<Separate TX/RX> Print the Report Manually
Print the Report Manually

 <Output Report>
<Output Report>

 <Print List>
<Print List>

 <Communication Management Report>
<Communication Management Report>

 Check that the size and type of paper displayed on the screen is loaded in the machine
Check that the size and type of paper displayed on the screen is loaded in the machine

 <Yes>
<Yes>



 Example:
Example: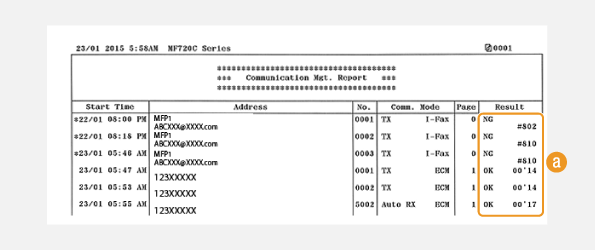
 Result
Result

 <Output Report>
<Output Report>

 <Report Settings>
<Report Settings>

 <RX Result Report>
<RX Result Report>

 Select the print setting
Select the print setting




 <Off>
<Off> <On>
<On> <Only When Error Occurs>
<Only When Error Occurs> Example:
Example: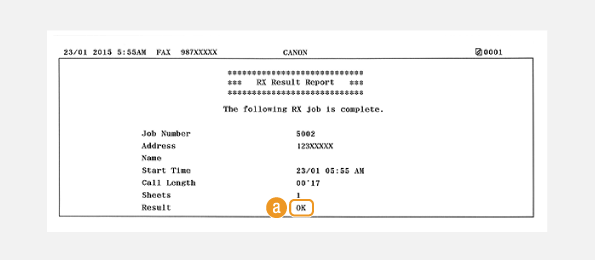
 Result
Result

 <Output Report>
<Output Report>

 <Print List>
<Print List>

 <Department ID Management Report>
<Department ID Management Report>

 Check that the size and type of paper displayed on the screen is loaded in the machine
Check that the size and type of paper displayed on the screen is loaded in the machine

 <Yes>
<Yes>



 Example:
Example:


 <Output Report>
<Output Report>

 <Print List>
<Print List>

 <Address Book List>
<Address Book List>

 Select the setting you want to print out Check that the size and type of paper displayed on the screen is loaded in the machine
Select the setting you want to print out Check that the size and type of paper displayed on the screen is loaded in the machine

 <Yes>
<Yes>



 Example: <Coded Dial>
Example: <Coded Dial>
 Example: <Favorites>
Example: <Favorites>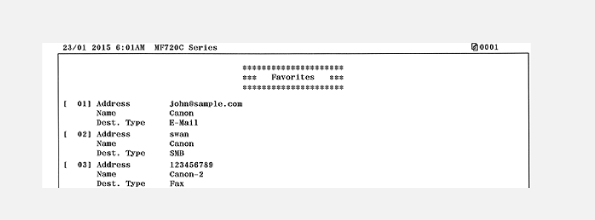
 Example: <Group Dial>
Example: <Group Dial>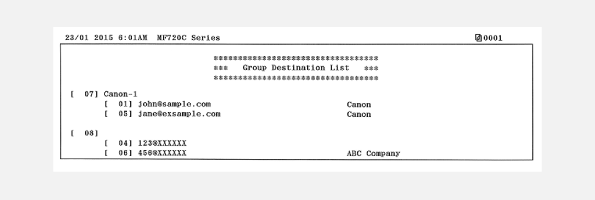


 <Output Report>
<Output Report>

 <Print List>
<Print List>

 <User Data List> or <System Manager Data List>
<User Data List> or <System Manager Data List>

 Check that the size and type of paper displayed on the screen is loaded in the machine
Check that the size and type of paper displayed on the screen is loaded in the machine

 <Yes>
<Yes>



 Example:
Example: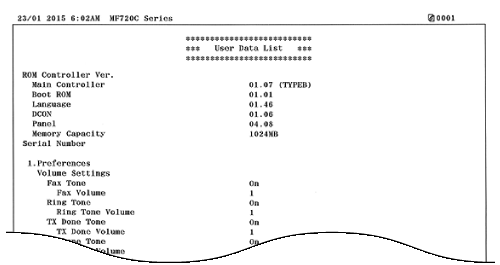


 <Output Report>
<Output Report>

 <Print List>
<Print List>

 <IPSec Policy List>
<IPSec Policy List>

 Check that the size and type of paper displayed on the screen is loaded in the machine
Check that the size and type of paper displayed on the screen is loaded in the machine

 <Yes>
<Yes>



 Example:
Example:


 <Output Report>
<Output Report>

 <Print List>
<Print List>

 <Consumables Status Report>
<Consumables Status Report>

 Check that the size and type of paper displayed on the screen is loaded in the machine
Check that the size and type of paper displayed on the screen is loaded in the machine

 <OK>
<OK>

 <Yes>
<Yes>



 Example:
Example:


 <Output Report>
<Output Report>

 <Print List>
<Print List>

 <PCL Font List>
<PCL Font List>

 Check that the size and type of paper displayed on the screen is loaded in the machine
Check that the size and type of paper displayed on the screen is loaded in the machine

 <Yes>
<Yes>



 Example:
Example: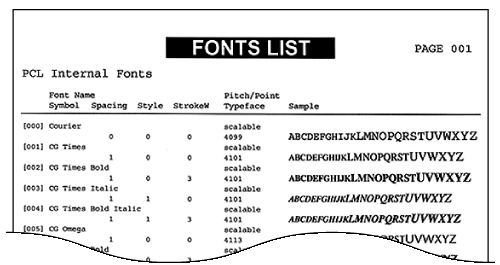


 <Output Report>
<Output Report>

 <Print List>
<Print List>

 <PS Font List>
<PS Font List>

 Check that the size and type of paper displayed on the screen is loaded in the machine
Check that the size and type of paper displayed on the screen is loaded in the machine

 <Yes>
<Yes>



 Example:
Example: