Solution
- You can view albums and send still photos from a terminal such as a smartphone or the tablet. To perform an operation, display the operation screen in the Web browser on the terminal.
IMPORTANT
- To use this function, you need to connect Connect Station to a wireless LAN router (access point) in advance. Also, you need to connect the computer to the same wireless LAN router (access point) as Connect Station in advance.
- The images that can be viewed on a smartphone or the tablet. are only those that are managed as albums in Connect Station (In the case of less than firmware Ver.2.0). For information on how to create albums, see Viewing and Organizing Images (Connect Station CS100).
- Up to five terminals can be connected at a time. However, images can only be uploaded from one terminal at a time.
- Update the Connect Station firmware to the latest version.
NOTE
Browsers (as of March 2017)
The following operating systems and Web browsers have been confirmed to be compatible with Connect Station. Depending on your environment, operation may differ.
- iOS (OS version 9/10): Safari (The function is not available when Private Browsing is enabled.)
- Android (OS version 4.4/5.1/6.0): Chrome
* Operation on the above operating systems and Web browsers cannot be guaranteed for all the terminals.
* If JavaScript is disabled by the Web browser setting, images will not be displayed properly.
There are two methods for viewing images in albums on your mobile device. Please select the option below which corresponds to the specifications of your device:
- An NFC-compatible Android smartphone or tablet (OS version 4.2 or later) supporting Android Beam allows you to display the operation screen by using the NFC function.
Operation using the NFC function cannot be guaranteed for all the terminals. If you cannot display the operation screen using the NFC function, see Step 1-B: Making connections by entering the IP address
Step 1-A: Displaying by Using the NFC Function
Step 1-A: Displaying by Using the NFC Function
An NFC-compatible Android smartphone or tablet (OS version 4.2 or later) supporting Android Beam allows you to display the operation screen by using the NFC function.
NOTE
- A terminal having
 (N-Mark) is compatible with NFC. Note that some NFC-compatible terminals do not have
(N-Mark) is compatible with NFC. Note that some NFC-compatible terminals do not have  . If you are not sure whether your terminal supports NFC, contact its manufacturer.
. If you are not sure whether your terminal supports NFC, contact its manufacturer.
- Set the terminal in advance so that the NFC function can be used, and make sure you know where the NFC antenna is located. For information on the setup procedure, refer to the terminal’s instruction manual.
- Operation using the NFC function cannot be guaranteed for all the terminals. If you cannot display the operation screen using the NFC function, see "Displaying by Entering an IP Address" (Step 1-B).
1. Operate the terminal to connect to the access point, router, etc. to which Connect Station is connected.
For more information on the connection method for your device, please refer to the device’s instruction manual.
2. Hold the terminal close to the NFC connect point on Connect Station.
Carefully hold the n on the terminal close to the NFC connect point on Connect Station.

: NFC touchpoint
3. Connect Station gives two short beeps, and the Wi-Fi lamp blinks twice. If the browser on the terminal starts and the login screen is displayed, communication is established via Wi-Fi even if the terminal is moved away from Connect Station.
4.On the terminal screen, select [OK].
5.The album list screen will appear.
Step 1-B: Displaying by Entering an IP Address
If the terminal does not support NFC, display the operation screen by entering an IP address into the Web browser.
1. Press the [

], [

] keys on the remote control to select [Preferences] on the Home screen.
2. Confirm the IP address.
The number displayed on the lower right of the [Preferences] screen is the IP address.

: IP address (Example)
3. Operate the terminal to connect to the access point, router, etc. to which Connect Station is connected.
- For more information on the connection method for your device, please refer to the device’s instruction manual.
4. Start the Web browser on the terminal.
- Enter the IP address into the terminal.Enter the IP address yor confirmed in step 2 into the address field of the Web browser.
- Start the Web browser on the terminal.
5.Select [OK] on the device’s screen.
6.The album list screen will appear.
Step 2: Viewing an album from a smartphone or the tablet
View an album in Connect Station by using the Web browser on the terminal.
How to Operate the Screen
Flick
- To scroll the screen, flick horizontally.
- By flicking an album vertically, you can play back its slide show on a TV screen.
Tap
- When you select an album or image from the list, the screen will switch in the order as below.
Albums > Thumbnail display > Single-image display

: Back

: Menu

: Slide show
Step 3: Uploading Images from a smartphone or the tablet
Import still photos on a smartphone or tablet to Connect Station.
IMPORTANT
- Movies cannot be uploaded.
- A transmission error may occur if a power saving feature of the smartphone or tablet is activated during the upload.
- If the power saving feature of the smartphone or tablet is activated, the communication with Connect Station will be disconnected.
- While downloading images from a camera/camcorder or card, uploading images from a smartphone or tablet cannot be performed. Likewise, uploading images from multiple smartphones or tablets at the same time cannot be performed.
- By using the dedicated application "Connect Station," you can upload still photos and movies from a smartphone or tablet at once.
1.Display the upload screen on the smartphone or tablet.
- From the menu, select [Upload].
2.Select [Select images].
3.Select an image.
- When you select an image on thesmartphone or tablet, the selected image will be added to the upload screen.
- To select another image, select [Select images] again.
- Up to six images can be selected.
4.Select [Upload images].
- The images will be sent to Connect Station.
- When the upload is complete, select [OK].
- To send other images, select [Select images] again.
5.Exit the upload screen.
By selecting [

] on the upper left of the screen, you can return to the previous screen.
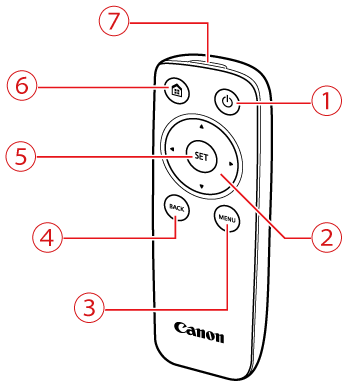







 (N-Mark) is compatible with NFC. Note that some NFC-compatible terminals do not have
(N-Mark) is compatible with NFC. Note that some NFC-compatible terminals do not have  . If you are not sure whether your terminal supports NFC, contact its manufacturer.
. If you are not sure whether your terminal supports NFC, contact its manufacturer.
 : NFC touchpoint
: NFC touchpoint 


 ], [
], [  ] keys on the remote control to select [Preferences] on the Home screen.
] keys on the remote control to select [Preferences] on the Home screen.

 : IP address (Example)
: IP address (Example)






 : Back
: Back : Menu
: Menu : Slide show
: Slide show ] on the upper left of the screen, the screen will switch back in the order as below.
] on the upper left of the screen, the screen will switch back in the order as below. ] on the upper right of the screen, the menu will appear.
] on the upper right of the screen, the menu will appear. ] in the single-image display, a slide show of the album will be played back. The [
] in the single-image display, a slide show of the album will be played back. The [  ] appears when you tap on the outer side of an image.
] appears when you tap on the outer side of an image. ] appears on the upper left of the movie.
] appears on the upper left of the movie. ] to revert to the single-image display.
] to revert to the single-image display.









 ] on the upper left of the screen, you can return to the previous screen.
] on the upper left of the screen, you can return to the previous screen.