Sending images from a camera to an iPhone (PowerShot G3 X)
01-May-2017
8202612600
Solution
IMPORTANT
- In the following explanation, smartphone setting procedures are indicated by the
 icon, and camera setting procedures are indicated by the
icon, and camera setting procedures are indicated by the  icon.
icon. - In this article, iPhones and iPads are collectively referred to as 'smartphones'.
NOTE
- Keep your fingers or other objects off the Wi-Fi antenna area. Covering this may decrease the speed of your image transfers.
- Connections require that a memory card be in the camera.
- Depending on the condition of the network you are using, it may take a long time to send movies. Be sure to keep an eye on the camera battery level.
- When sending movies to smartphones, note that the supported image quality varies depending on the smartphone. For details, refer to the smartphone user manual.
- On the screen, wireless signal strength is indicated by the following icons.
-[  ] high, [
] high, [  ] medium, [
] medium, [  ] low, [
] low, [  ] weak
] weak
 ] high, [
] high, [  ] medium, [
] medium, [  ] low, [
] low, [  ] weak
] weakThe procedure for using the Wi-Fi function to send images from a camera to an smartphone is explained in the following four steps. Proceed in order from Step 1.
 Step 1: Confirming the iOS version
Step 1: Confirming the iOS version  Step 2: Installing Camera Connect on the smartphone and setting Wi-Fi to On.
Step 2: Installing Camera Connect on the smartphone and setting Wi-Fi to On. Step 3: Connecting the camera to the smartphone
Step 3: Connecting the camera to the smartphone Step 4: Sending images to the smartphone.
Step 4: Sending images to the smartphone.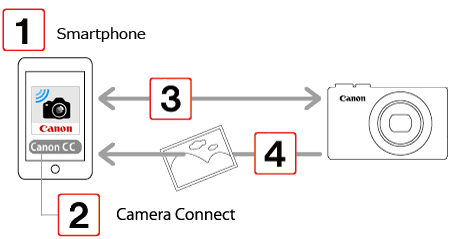
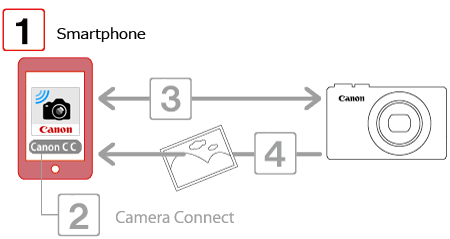
 1. Check the smartphone’s specifications.
1. Check the smartphone’s specifications.- To check the iOS version information, touch [Settings]
 [General]
[General]  [About].
[About].

IMPORTANT
Please refer to the related information for details on the smartphones which can be connected with a camera wirelessly.
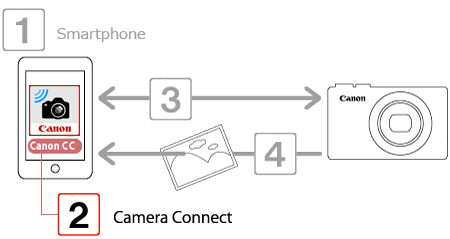
Download Camera Connect from the App Store and install it on the smartphone.
If Camera Connect is already installed on the iPhone, please proceed toStep 3: Connecting the camera to the smartphone.
NOTE
- The example procedure is shown on an iPhone installed with iOS 8.1.
- The example screen images from the iPhone are used to explain the setting procedures and may differ from the screens shown on other models.
- Interface or functions of Camera Connect are subject to change, for application improvement or update. In such a case, features of Camera Connect may differ from sample screens or operation instructions in this explanation.
 1. Touch the [App Store] application on your smartphone to access the App Store.
1. Touch the [App Store] application on your smartphone to access the App Store.
IMPORTANT
- The Camera Connect application is free, but separate connection charges for accessing the App Store may be applicable.
- An Apple account is necessary to download Camera Connect.
- Downloading the application via a cellular network may take longer than downloading via Wi-Fi.
 2. Tap the search icon.
2. Tap the search icon.
 3.
3.  Enter [Camera Connect] in the search field, and then
Enter [Camera Connect] in the search field, and then  tap [Search].
tap [Search].
 4. Choose [Camera Connect] from the displayed search results, and install it on the smartphone.
4. Choose [Camera Connect] from the displayed search results, and install it on the smartphone.After installation has been completed, tap the [Home] button to return to the Home Screen.
 5. Touch [Settings].
5. Touch [Settings].
 6. Confirm the smartphone’s settings.
6. Confirm the smartphone’s settings. : Make sure that [Airplane mode] is not set.
: Make sure that [Airplane mode] is not set. : Touch [Wi-Fi].
: Touch [Wi-Fi]. : Set the [Wi-Fi] switch to [ON].
: Set the [Wi-Fi] switch to [ON].
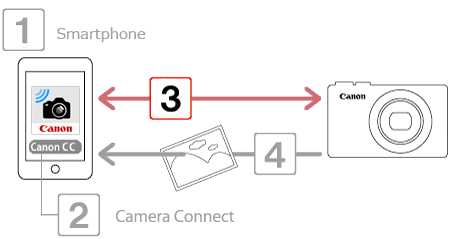
IMPORTANT
The position and shape of the operation buttons, screens displayed, and setting items may differ according to the model you use.
- Procedures for using the two connection methods below are explained in the following sections.
A: Registering the smartphone to the [  ] button and connecting.
] button and connecting.
[  ] button and connecting.
] button and connecting. ] Pressing the Mobile Device Connect button to connect with the smartphone, and saving images from the camera to the smartphone.
] Pressing the Mobile Device Connect button to connect with the smartphone, and saving images from the camera to the smartphone.NOTE
Simply press the [  ] button to connect the devices. This simplifies sending images to a smartphone.
] button to connect the devices. This simplifies sending images to a smartphone.
 ] button to connect the devices. This simplifies sending images to a smartphone.
] button to connect the devices. This simplifies sending images to a smartphone.B: Connecting via Wi-Fi.
[  ] Pressing the Wi-Fi button to connect with the smartphone, and saving images from the camera to the smartphone.
] Pressing the Wi-Fi button to connect with the smartphone, and saving images from the camera to the smartphone.NOTE
You can connect the camera to a smartphone as you would connect it to a computer or other device. Multiple smartphones can be added.
A.
 Pressing the Mobile Device Connect button to connect with the smartphone, and saving images from the camera to the smartphone.
Pressing the Mobile Device Connect button to connect with the smartphone, and saving images from the camera to the smartphone. A-1. Press the camera’s [Mobile device connect] (
A-1. Press the camera’s [Mobile device connect] ( ) button.
) button. (Hereafter referred to as the [  ] button.)
] button.)
 ] button.)
] button.)
NOTE
- When setting up Wi-Fi for the first time, the camera nickname registration screen will be displayed.
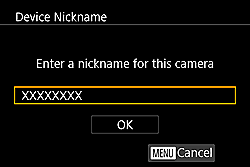
If the [Device Nickname] screen is displayed, press the [  ], [
], [  ] buttons to choose [OK], and then press the [
] buttons to choose [OK], and then press the [  ] button.
] button.
 ], [
], [  ] buttons to choose [OK], and then press the [
] buttons to choose [OK], and then press the [  ] button.
] button.You can change the device nickname (display name) that is displayed on the camera. To change the nickname, press the [  ], [
], [  ] buttons to choose [Change Device Nickname] and press the [
] buttons to choose [Change Device Nickname] and press the [  ] button. Then, select the input field and press the [
] button. Then, select the input field and press the [  ] button. Use the keyboard displayed to enter a new nickname.
] button. Use the keyboard displayed to enter a new nickname.
 ], [
], [  ] buttons to choose [Change Device Nickname] and press the [
] buttons to choose [Change Device Nickname] and press the [  ] button. Then, select the input field and press the [
] button. Then, select the input field and press the [  ] button. Use the keyboard displayed to enter a new nickname.
] button. Use the keyboard displayed to enter a new nickname. A-2. Press the [
A-2. Press the [  ], [
], [  ] buttons to choose [
] buttons to choose [  ], and then press the [
], and then press the [  ] button.
] button.
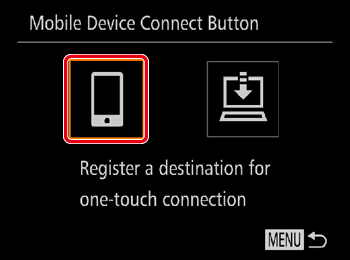
 A-3. The camera’s SSID is displayed on the screen.
A-3. The camera’s SSID is displayed on the screen.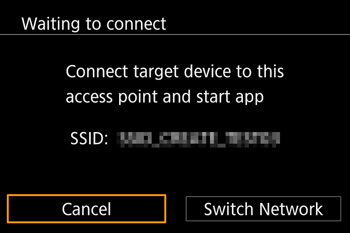
REFERENCE
- When you are in the vicinity of an access point that you have previously connected to, the camera will automatically connect to it.
- To change access points, select [Switch Network] from the screen that will be displayed when the connection is being established.
 A-4. Choose the SSID (network name) displayed on the camera’s screen from the list of access points displayed on the smartphone.
A-4. Choose the SSID (network name) displayed on the camera’s screen from the list of access points displayed on the smartphone.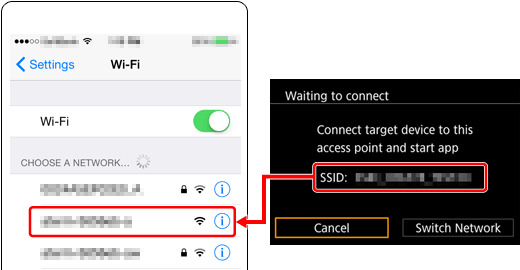
NOTE
 For better security, you can display a password on the screen by accessing MENU and choosing [
For better security, you can display a password on the screen by accessing MENU and choosing [  ] tab > [Wi-Fi Settings] > [Password] > [On]. In this case, enter the password displayed on the camera in the password field on the smartphone when it is displayed.
] tab > [Wi-Fi Settings] > [Password] > [On]. In this case, enter the password displayed on the camera in the password field on the smartphone when it is displayed.- After confirming that the iPhone and the camera are connected, touch the [Home Button] to return to the [Home Screen].
 A-5. Tap the [Camera Connect] (
A-5. Tap the [Camera Connect] ( ) application icon on the smartphone to start [Camera Connect].
) application icon on the smartphone to start [Camera Connect].
- After the camera recognizes the smartphone, a device selection screen is displayed.
 A-6. Press the [
A-6. Press the [  ], [
], [  ] buttons to choose the smartphone to connect with, and then press the [
] buttons to choose the smartphone to connect with, and then press the [  ] button.
] button.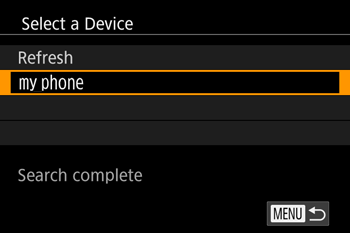
*[my phone] is shown in the example image above.
 A-7. After a connection is established with the smartphone, the smartphone’s name is displayed on the camera. (This screen will close in about one minute.)
A-7. After a connection is established with the smartphone, the smartphone’s name is displayed on the camera. (This screen will close in about one minute.)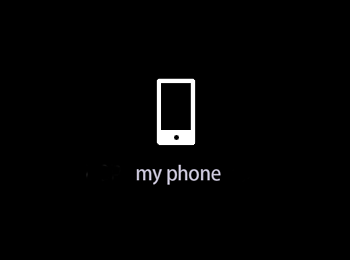
 A-8. Touch [Images on camera ] in Camera Connect.
A-8. Touch [Images on camera ] in Camera Connect.
REFERENCE
- Once you have connected to a smartphone initially via Wi-Fi by pressing the [
 ] (Mobile device connection) button, you can simply press the [
] (Mobile device connection) button, you can simply press the [  ] (Mobile device connection) button after that to connect again for viewing and saving camera images on connected devices.
] (Mobile device connection) button after that to connect again for viewing and saving camera images on connected devices. - One smartphone can be registered to the [
 ] (Mobile device connection) button.
] (Mobile device connection) button. - Once a connection has been established with a smartphone, you can automatically reconnect to the registered device by simply pressing the [
 ] button, even if the camera has been turned off.
] button, even if the camera has been turned off.
NOTE
- To clear smartphones registered to the camera, press the [MENU] button, press the [
 ], [
], [  ] buttons to choose
] buttons to choose  [Mobile Device Connect Button] on the [
[Mobile Device Connect Button] on the [  ] tab, and then press the [
] tab, and then press the [  ] button.
] button.
Press the [  ], [
], [  ] buttons to choose [OK], and then press the [
] buttons to choose [OK], and then press the [  ] button.
] button.
 ], [
], [  ] buttons to choose [OK], and then press the [
] buttons to choose [OK], and then press the [  ] button.
] button. 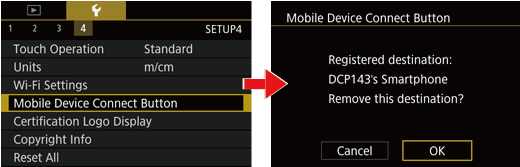
If you wish to register a different smartphone to the [  ] button, clear the one currently registered first.
] button, clear the one currently registered first.
 ] button, clear the one currently registered first.
] button, clear the one currently registered first.B : [
 ] Pressing the Wi-Fi button to connect with the smartphone, and saving images from the camera to the smartphone.
] Pressing the Wi-Fi button to connect with the smartphone, and saving images from the camera to the smartphone. B-1. Press the [Playback] (
B-1. Press the [Playback] ( ) button to turn the camera on.
) button to turn the camera on. B-2. Press the [Wi-Fi ] (
B-2. Press the [Wi-Fi ] (  ) button.
) button.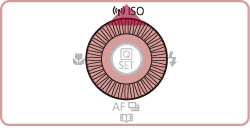
NOTE
- When setting up Wi-Fi for the first time, the camera nickname registration screen will be displayed.
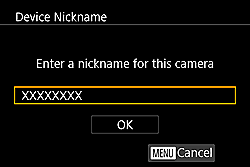
This nickname will be displayed on [Select a Device] screen when connecting to other devices via Wi-Fi.
If the [Device Nickname] screen is displayed, press the [  ], [
], [  ] buttons to choose [OK], and then press the [
] buttons to choose [OK], and then press the [  ] button.
] button.
 ], [
], [  ] buttons to choose [OK], and then press the [
] buttons to choose [OK], and then press the [  ] button.
] button.You can change the device nickname (display name) that is displayed on the camera. To change the nickname, press the [  ], [
], [  ] buttons to choose [Change Device Nickname] and press the [
] buttons to choose [Change Device Nickname] and press the [  ] button. Then, select the input field and press the [
] button. Then, select the input field and press the [  ] button. Use the keyboard displayed to enter a new nickname.
] button. Use the keyboard displayed to enter a new nickname.
 ], [
], [  ] buttons to choose [Change Device Nickname] and press the [
] buttons to choose [Change Device Nickname] and press the [  ] button. Then, select the input field and press the [
] button. Then, select the input field and press the [  ] button. Use the keyboard displayed to enter a new nickname.
] button. Use the keyboard displayed to enter a new nickname. B-3. Press the [
B-3. Press the [  ], [
], [  ], [
], [  ], [
], [  ] buttons to choose [
] buttons to choose [  ], and then press the [
], and then press the [  ] button.
] button.
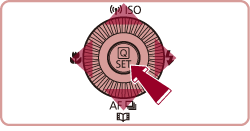
 B-4. Press the [
B-4. Press the [  ], [
], [  ] buttons to choose [Add a Device], and then press the [
] buttons to choose [Add a Device], and then press the [  ] button.
] button.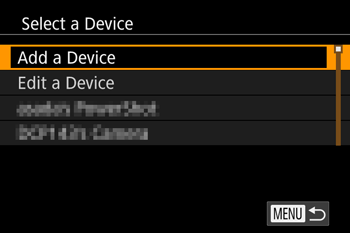
 B-5. The camera’s SSID is displayed on the screen.
B-5. The camera’s SSID is displayed on the screen.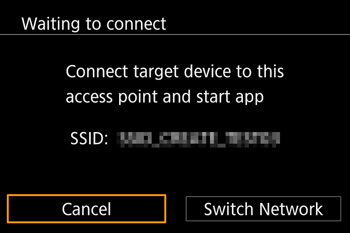
 B-6. Choose the SSID (network name) displayed on the camera’s screen from the list of access points displayed on the smartphone.
B-6. Choose the SSID (network name) displayed on the camera’s screen from the list of access points displayed on the smartphone.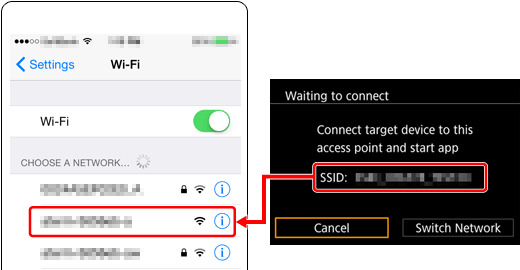
NOTE
 For better security, you can display a password on the screen by accessing the MENU and choosing [
For better security, you can display a password on the screen by accessing the MENU and choosing [  ] tab
] tab  [Wi-Fi Settings]
[Wi-Fi Settings]  [Password]
[Password]  [On]. In this case, enter the password displayed on the camera in the password field on the smartphone when it is displayed.
[On]. In this case, enter the password displayed on the camera in the password field on the smartphone when it is displayed.- After confirming that the smartphone and the camera are connected, touch the [Home Button] to return to the [Home Screen].
 B-7. Tap the [Camera Connect] (
B-7. Tap the [Camera Connect] (  ) application icon on the iPhone to start [Camera Connect].
) application icon on the iPhone to start [Camera Connect].
- After the camera recognizes the smartphone, a device selection screen is displayed.
 B-8. Press the [
B-8. Press the [  ], [
], [  ] buttons to choose the smartphone to connect with, and then press the [
] buttons to choose the smartphone to connect with, and then press the [  ] button.
] button.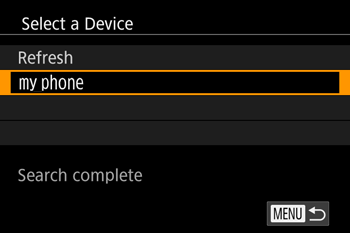
*[my phone] is shown in the example image above.
 B-9. [Press the [
B-9. [Press the [  ], [
], [  ] buttons to choose [Yes], and then press the [
] buttons to choose [Yes], and then press the [  ] button.
] button.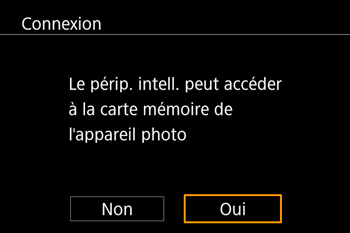
You can now use the smartphone to browse, import, or geotag images on the camera or shoot remotely.
REFERENCE
- You can change privacy settings for registered smartphones.
 B-10. A screen like the one below will appear.
B-10. A screen like the one below will appear.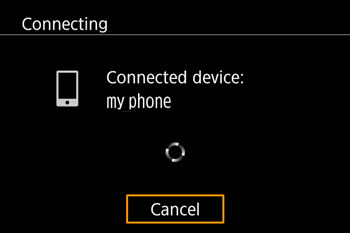
 B-11. Once you have connected to the smartphone, a screen like the one below will appear.
B-11. Once you have connected to the smartphone, a screen like the one below will appear.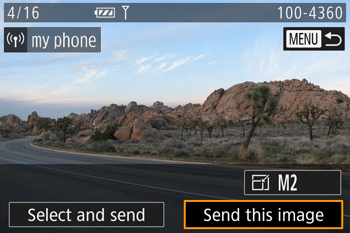
NOTE
- You can connect to smartphones that you have already connected to by choosing them on the [Select a Device] screen in step B-4.
- After you have accessed the Wi-Fi menu once, you can access it again by pressing the [
 ] button. The recent target device is listed first, so you can easily connect again by pressing the [
] button. The recent target device is listed first, so you can easily connect again by pressing the [  ], [
], [  ] buttons to choose it. To add a new device, display the device selection screen by pressing the [
] buttons to choose it. To add a new device, display the device selection screen by pressing the [  ], [
], [  ] buttons, and then configure the setting. If you prefer not to display recent target devices, press the [MENU] button, and on the [
] buttons, and then configure the setting. If you prefer not to display recent target devices, press the [MENU] button, and on the [  ] tab, choose [Wi-Fi Settings]
] tab, choose [Wi-Fi Settings]  [Target History]
[Target History]  [Off].
[Off]. - To add multiple smartphones, repeat the above procedures starting from step B-3.
 B-12. Touch [Images on camera ] in Camera Connect.
B-12. Touch [Images on camera ] in Camera Connect.

 1. Use the smartphone to import images from the camera to the smartphone.
1. Use the smartphone to import images from the camera to the smartphone.When the camera is connected to the smartphone, a list of the images on the camera will appear in [Camera Connect].
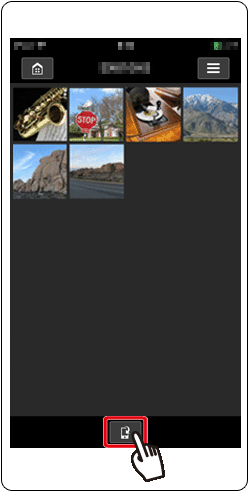
 2. After the screen refreshes,
2. After the screen refreshes,  choose the desired images, and then
choose the desired images, and then  touch [Save] on the bottom right of the screen. The selected images will be saved to the smartphone.
touch [Save] on the bottom right of the screen. The selected images will be saved to the smartphone.
 3. After the images have been saved, touch the [Home] button to return to the menu screen.
3. After the images have been saved, touch the [Home] button to return to the menu screen.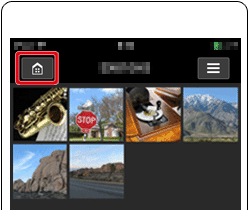
 4. To end the connection, touch the [
4. To end the connection, touch the [  ] icon displayed in the upper right of the screen, and then touch [Yes].
] icon displayed in the upper right of the screen, and then touch [Yes].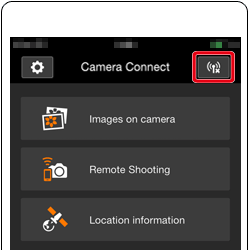


When the connection is ended, the camera will automatically turn off.
NOTE
- To control the camera manually, either end the connection from the smartphone or restart the camera after pressing the power button to turn it off momentarily.