Digital Photo Professional 4.x does not work properly / Uninstalling (deleting) and re-installing Digital Photo Professional 4.x from the CD-ROM (Windows 8)
18-May-2015
8202597400
Solution
Please follow the procedure below to uninstall (delete) Digital Photo Professional Ver.4.x and then re-install it.
IMPORTANT
Before uninstalling (deleting) Digital Photo Professional Ver.4.x, confirm that all open programs have been closed.
1.  Move the pointer to the bottom right side of the screen. When the Charms are displayed, move the pointer up to select
Move the pointer to the bottom right side of the screen. When the Charms are displayed, move the pointer up to select  [Settings]. Next, select the
[Settings]. Next, select the  [Control Panel].
[Control Panel].
 Move the pointer to the bottom right side of the screen. When the Charms are displayed, move the pointer up to select
Move the pointer to the bottom right side of the screen. When the Charms are displayed, move the pointer up to select  [Settings]. Next, select the
[Settings]. Next, select the  [Control Panel].
[Control Panel].
2. Click [Uninstall a program].

3.  Select [Canon Utilities Digital Photo Professional 4], and then click
Select [Canon Utilities Digital Photo Professional 4], and then click  [Uninstall/Change].
[Uninstall/Change].
 Select [Canon Utilities Digital Photo Professional 4], and then click
Select [Canon Utilities Digital Photo Professional 4], and then click  [Uninstall/Change].
[Uninstall/Change].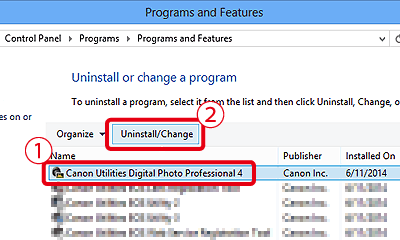
4. A dialogue box similar to the one in the example image below will be displayed.
Click [OK] to begin the uninstallation of [Digital Photo Professional 4].
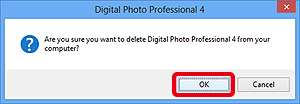
5. If the software is successfully uninstalled, the following screen will appear. Click [OK] to close the window.
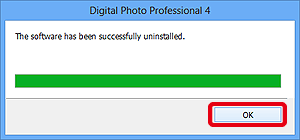
This completes the procedure for uninstalling Digital Photo Professional Ver.4.x.
1. After uninstalling Digital Photo Professional Ver.4.x using the procedure above, please restart your computer.
IMPORTANT
To prevent possible operational problems, make sure to restart your computer after uninstalling Digital Photo Professional Ver.4.x. Re-installing the software without restarting your computer first may cause operational problems to occur.
2. Confirm the version information appearing on your EOS DIGITAL Solution Disk.
If [30.0] or later appears, please use the disk to perform the installation.

NOTE
- Digital Photo Professional 4.x is not included on versions of the disk prior to [30.0].
- If the EOS DIGITAL Solution Disk was not included with you camera, please download the software from the Canon homepage.
3. Insert the EOS DIGITAL Solution Disk (CD-ROM) into the computer.
Click the window that appears in the upper right of your screen.
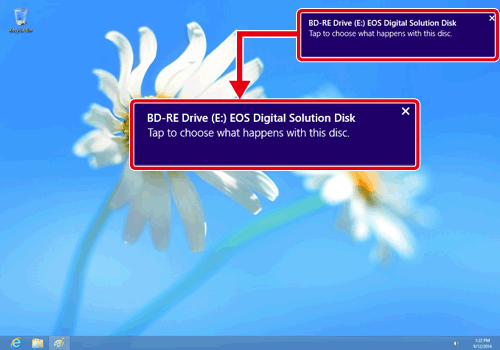
4. If the following window appears, click [Run SETUP.EXE].
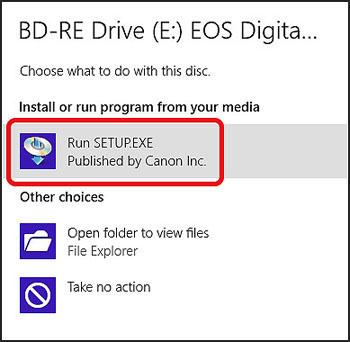
5. Select the area in which you live.
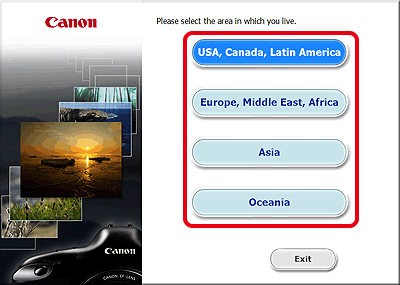
6. Select the country where you live, and then click [Next].
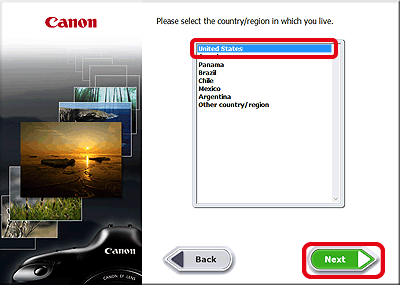
7. If a language setting screen appears, select the desired language from the options displayed.

8. Click [Custom Installation].
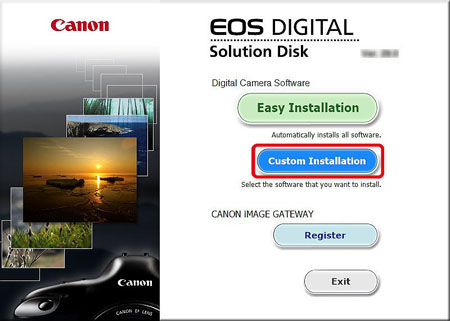
9. Click [OK] when the following window appears.

10. In the [Software to be installed] window, select  [Digital Photo Professional 4] (
[Digital Photo Professional 4] (  ), and then click
), and then click  [Next].
[Next].
 [Digital Photo Professional 4] (
[Digital Photo Professional 4] (  ), and then click
), and then click  [Next].
[Next].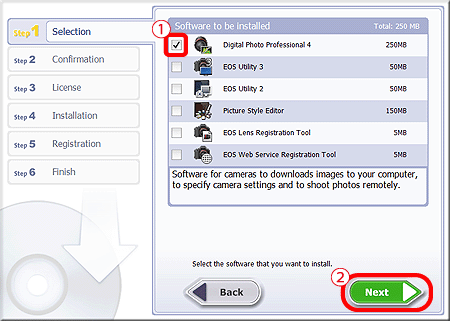
11. Confirm that [Digital Photo Professional 4] has been selected, then click [Install].
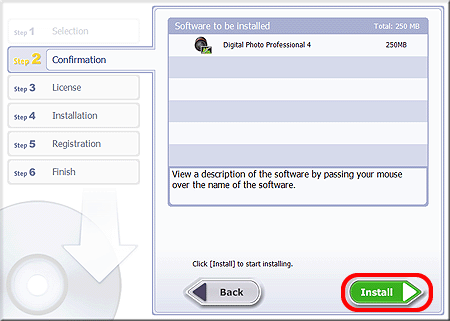
12. Click [Yes] to accept the License Agreement.
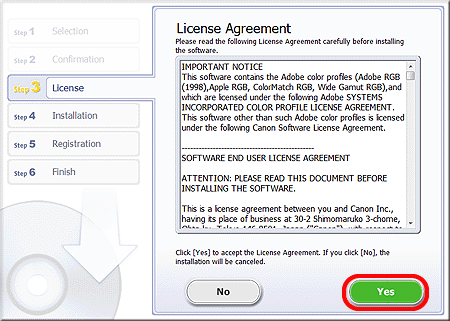
NOTE
- In some cases, the [User Account Control] screen may appear. In this case, please click [Yes] and proceed with installation.
13. Installation begins.

14. Click [Next] when [The software has been successfully uninstalled.] is displayed.
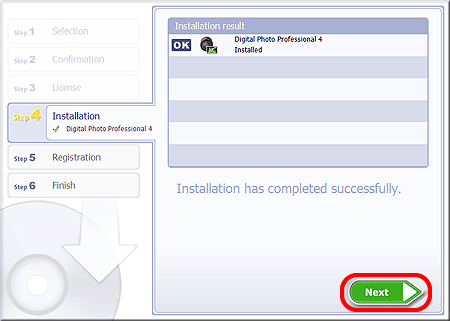
15. The following screen appears. In this example,  [No, I will register later.] has been selected, and
[No, I will register later.] has been selected, and  [Next] has been clicked.
[Next] has been clicked.
 [No, I will register later.] has been selected, and
[No, I will register later.] has been selected, and  [Next] has been clicked.
[Next] has been clicked.To register your camera on CANON iMAGE GATEWAY, select [Yes, I would.], and complete the registration procedure.

16. Click [OK].

17. Click [Finish].

NOTE
On some computers, [Restart] may be displayed instead of [Finish]. In this case, click [Restart]. If you installed the software from a CD-ROM, please remove the CD after the computer restarts.
This completes the procedure for re-installing Digital Photo Professional.