06-Mar-2015
8202552500
 ]mode, you can set the following functions for shooting with background blur. The default settings are the same as the [
]mode, you can set the following functions for shooting with background blur. The default settings are the same as the [  ] mode.
] mode. ].
].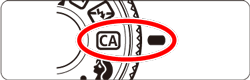
 ] button.
] button.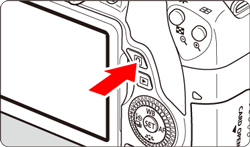
 ], [
], [  ] keys to select (
] keys to select ( ) [Background Blur].
) [Background Blur].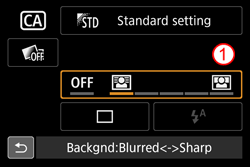
 ] dial to adjust the amount of background blur.
] dial to adjust the amount of background blur.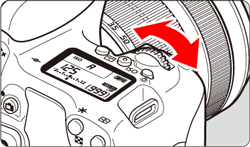
 ] dial to move the cursor to the right, the background will look sharper.
] dial to move the cursor to the right, the background will look sharper. ] dial to move the cursor to the left will blur the subject’s background. Note that depending on the lens’s maximum aperture (smallest f/number), certain slider adjustments may not be selectable.
] dial to move the cursor to the left will blur the subject’s background. Note that depending on the lens’s maximum aperture (smallest f/number), certain slider adjustments may not be selectable. ] dial, [Simulating blur] will be displayed on the LCD monitor.
] dial, [Simulating blur] will be displayed on the LCD monitor. ] has been set and you set background blur, [
] has been set and you set background blur, [  ] will be set automatically.
] will be set automatically. ] blinking may have more noise than the actual image being recorded, or it may look dark.
] blinking may have more noise than the actual image being recorded, or it may look dark. ] (Portrait) mode blurs the background to make the human subject stand out. It also makes skin tones and hair look softer.
] (Portrait) mode blurs the background to make the human subject stand out. It also makes skin tones and hair look softer. ].
].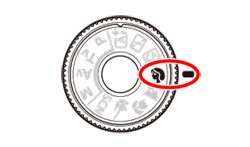
 ] (Continuous shooting). If you hold down the shutter button, you can shoot continuously to capture subtle changes in the subject’s pose and facial expression (max. approx. 5.0 shots/sec.).
] (Continuous shooting). If you hold down the shutter button, you can shoot continuously to capture subtle changes in the subject’s pose and facial expression (max. approx. 5.0 shots/sec.).