Solution
It is not possible to use the camera to crop or perform angular adjustments on images saved to the camera. However, you can use the [Cropping] setting on the print setting screen to crop the image and print only an enlarged version of the cropped portion, as if the image had been recomposed.
IMPORTANT
- Use the provided interface cable or one from Canon. When connecting the interface cable, use the provided cable protector. Using the cable protector prevents the cable from accidental disconnection and the terminal from getting damaged.
- Set the cropping right before printing. If you change the print settings after setting the cropping, you may have to set the cropping again before printing.
- Check the camera’s LCD monitor while cropping the image. If you look at the image on a TV screen, the cropping frame may not be displayed accurately.
CAUTION
- Connecting interface cable without using the cable protector may damage the digital terminal.
- Do not use a USB 2.0 cable equipped with a Micro-B plug. It may damage the camera’s digital terminal.
- Check that the interface cable is securely attached to the digital terminal.
1. Set the camera's power switch to <OFF>.
2. Set up the printer.
For details, refer to the printer’s instruction manual.
3. Connect the camera to the printer.
3-1. Remove the clamp (A) from the cable protector.
3-2. 3-2. Open the terminal cover, and attach the cable protector to the interface area of the camera.
3-3. Attach the clamp you removed in step 3-1 as shown in the image below.
3-4. Connect the cable to the digital terminal with the plug’s <

> icon (C) facing the back of the camera.
To connect to the printer, refer to the printer’s instruction manual.
5. Set the camera’s power switch to <ON>.
Some printers may make a beeping sound.
6. Press the <

> button to play back the image.
The image will appear with the [

] icon on the upper left of the screen to indicate that the camera is connected to a printer.
7. Turn the <

> dial to select the image to be printed., then press <

>.
The print setting screen will appear.
8. Turn the <

> dial to select [Cropping], then press <

>.
9. Set the cropping frame size, position, and aspect ratio.
The cropping frame’s aspect ratio can be changed with [Paper settings].
IMPORTANT
The smaller you make the cropping frame, the grainier the picture will look in the print.

Changing the Cropping Frame Size
Turn the <

> dial to change the cropping frame size. The smaller the cropping frame, the larger the image magnification will be for printing.

Moving the Cropping Frame
Use <

> to move the frame over the image vertically or horizontally. Move the cropping frame until it covers the desired image area.

Switching the Orientations of the Cropping Frame
Pressing the <INFO.> button will toggle the cropping frame between the vertical and horizontal orientations. This enables you to create a vertically oriented print from a horizontal image.

Image Tilt Correction
By turning the <

> dial, you can tilt the image between -10 and +10 degrees in 0.5-degree increments. When you adjust the image tilt, the <

> icon on the screen will turn blue.
10. Press <

> to exit the cropping.
You can check the cropped image area on the upper left of the print setting screen.
IMPORTANT
Depending on the printer, the cropped image area may not be printed as you specified.

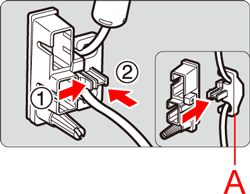

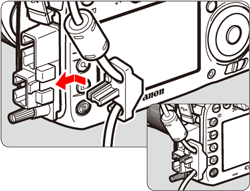
 > icon (C) facing the back of the camera.
> icon (C) facing the back of the camera.

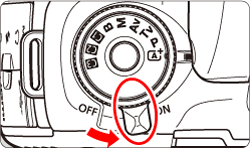
 > button to play back the image.
> button to play back the image. ] icon on the upper left of the screen to indicate that the camera is connected to a printer.
] icon on the upper left of the screen to indicate that the camera is connected to a printer.
 > dial to select the image to be printed., then press <
> dial to select the image to be printed., then press < >.
>. 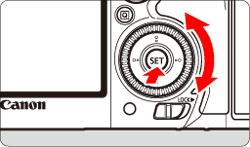
 > dial to select [Cropping], then press <
> dial to select [Cropping], then press < >.
>. 

 Changing the Cropping Frame Size
Changing the Cropping Frame Size > dial to change the cropping frame size. The smaller the cropping frame, the larger the image magnification will be for printing.
> dial to change the cropping frame size. The smaller the cropping frame, the larger the image magnification will be for printing.
 Moving the Cropping Frame
Moving the Cropping Frame > to move the frame over the image vertically or horizontally. Move the cropping frame until it covers the desired image area.
> to move the frame over the image vertically or horizontally. Move the cropping frame until it covers the desired image area.
 Switching the Orientations of the Cropping Frame
Switching the Orientations of the Cropping Frame
 Image Tilt Correction
Image Tilt Correction > dial, you can tilt the image between -10 and +10 degrees in 0.5-degree increments. When you adjust the image tilt, the <
> dial, you can tilt the image between -10 and +10 degrees in 0.5-degree increments. When you adjust the image tilt, the < > icon on the screen will turn blue.
> icon on the screen will turn blue.
 > to exit the cropping.
> to exit the cropping.