Solution
You can connect two cameras via Wi-Fi and send images between them as follows.
IMPORTANT
The position and shape of the operation buttons, screens displayed, and setting items may differ depending on the model you use.
NOTE
- Only Canon-brand cameras equipped with a Wi-Fi function can be connected to wirelessly. Even Canon-brand cameras that support Eye-Fi cards cannot be connected to if they do not have a Wi-Fi function. You cannot connect to PowerShot SD430 DIGITAL ELPH WIRELESS/DIGITAL IXUS WIRELESS cameras with this method.
- Connections require that a memory card be in the camera.
- Keep your fingers or other objects off the Wi-Fi antenna area. Covering this may decrease the speed of your image transfers.
- Depending on the condition of the network you are using, it may take a long time to send movies. Be sure to keep an eye on the camera battery level.
- Up to 50 images can be sent together at once. One movie up to five minutes (or one digest movie up to 13 minutes) can be sent. (PowerShot SX60 HS / PowerShot G7 X only)
- Up to 50 images can be sent together at once. You can send movies together as long as the total playback time is within two minutes. (PowerShot SX530 HS only)
- For movies that you do not compress, a separate, compressed file is sent instead of the original file. Note that this may delay transmission, and the file cannot be sent unless there is enough space for it on the memory card.
- On the screen, wireless signal strength is indicated by the following icons.
[

] high, [

] medium, [

] low, [

] weak
Connecting the cameras via Wi-Fi
Perform the following operations on both of the cameras to be connected.
1. Press the <Playback> (

) button to turn the camera on.
2. Press the <Wi-Fi> (

) button.
NOTE
When making Wi-Fi settings for the first time, a screen will appear for you to register a nickname for the camera.
Press the <FUNC./SET> (

) button, enter a nickname using the on-screen keyboard. This nickname will be displayed on the screen of target devices when connecting to other devices via Wi-Fi.
3. Press the [

],[

], [

], [

] buttons to choose (

), and then press the <FUNC./SET> (

) button.
4. Press the [

], [

] buttons to choose [Add a Device], and then press the <FUNC./SET> (

) button.
NOTE
- If you register a camera, that camera's name will appear on the screen in step 4. From the second time onward, select the camera's name to make the connection.
5. The following screen appears.
Follow steps 1 – 4 on the target camera too.
Camera connection information will be added when [Start connection on target camera] is displayed on both camera screens.
Once the other camera is registered, the screen for sending images will appear. Please see step 7 and later steps for instructions on how to send images.
6. Once both cameras are connected, a screen similar to the following one will be displayed.
NOTE
- Once you have connected to devices via Wi-Fi, recent destinations will be listed first when you access the Wi-Fi menu by pressing the [
 ] button. You can easily connect again by pressing the [
] button. You can easily connect again by pressing the [  ], [
], [  ] buttons to choose the device name. To add a new device, display the device selection screen by pressing the [
] buttons to choose the device name. To add a new device, display the device selection screen by pressing the [  ], [
], [  ] buttons, and then configure the setting. If you prefer not to display recent target devices, press the <MENU > button, and on the [
] buttons, and then configure the setting. If you prefer not to display recent target devices, press the <MENU > button, and on the [  ] tab, choose [Wi-Fi Settings] > [Target History] > [Off].
] tab, choose [Wi-Fi Settings] > [Target History] > [Off].
- To add multiple cameras, repeat the above procedures starting from step 2.
Sending Images to a Camera Individually
7. Press the [

], [

] buttons to choose [Send this image], and then press the <FUNC./SET> (

) button.
NOTE
- You can choose the resolution (size) of images to send by pressing the [
 ], [
], [  ] buttons.
] buttons.
- Movies cannot be resized.
8. A screen similar to the following one will be displayed.
[Transfer completed] is displayed after the image is sent, and the image transfer screen shown in step 7 is displayed again.
Sending Multiple Images to a Camera
9. Press the [

], [

] buttons to choose [Select and send], and then press the <FUNC./SET> (

) button.
10. A screen similar to the following one will be displayed.
Press the [

], [

], [

], [

] buttons to choose an image to send, and then press the <FUNC./SET> (

) buttons.(

) will be displayed.
To cancel selection, press the <FUNC./SET> (

) button again. (

) is no longer displayed.
You can also choose images in step 2 by moving the zoom lever twice toward (

) to access single-image display and then pressing the [

], [

] buttons.
After you finish choosing images, press the <MENU> button.
11. A screen similar to the following one will be displayed.
Press the [

], [

] buttons to choose [Send], and then press the <FUNC./SET> (

) button.
After [Transfer completed] is displayed, the camera returns to the screen shown in step 7.
NOTE
- You can choose the resolution (size) of images to send by pressing the [
 ], [
], [  ] buttons.
] buttons.
 ] high, [
] high, [  ] medium, [
] medium, [  ] low, [
] low, [  ] weak
] weak ) button to turn the camera on.
) button to turn the camera on. ) button.
) button.
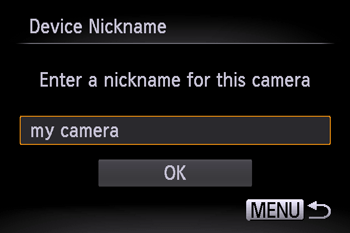
 ) button, enter a nickname using the on-screen keyboard. This nickname will be displayed on the screen of target devices when connecting to other devices via Wi-Fi.
) button, enter a nickname using the on-screen keyboard. This nickname will be displayed on the screen of target devices when connecting to other devices via Wi-Fi. ],[
],[  ], [
], [  ], [
], [  ] buttons to choose (
] buttons to choose ( ), and then press the <FUNC./SET> (
), and then press the <FUNC./SET> ( ) button.
) button.

 ], [
], [  ] buttons to choose [Add a Device], and then press the <FUNC./SET> (
] buttons to choose [Add a Device], and then press the <FUNC./SET> ( ) button.
) button.
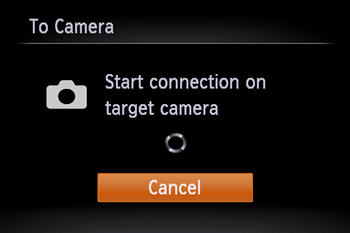
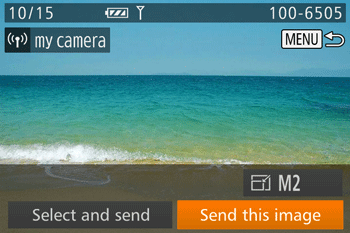
 ] button. You can easily connect again by pressing the [
] button. You can easily connect again by pressing the [  ], [
], [  ] buttons to choose the device name. To add a new device, display the device selection screen by pressing the [
] buttons to choose the device name. To add a new device, display the device selection screen by pressing the [  ], [
], [  ] buttons, and then configure the setting. If you prefer not to display recent target devices, press the <MENU > button, and on the [
] buttons, and then configure the setting. If you prefer not to display recent target devices, press the <MENU > button, and on the [  ] tab, choose [Wi-Fi Settings] > [Target History] > [Off].
] tab, choose [Wi-Fi Settings] > [Target History] > [Off]. ], [
], [  ] buttons to choose [Send this image], and then press the <FUNC./SET> (
] buttons to choose [Send this image], and then press the <FUNC./SET> ( ) button.
) button.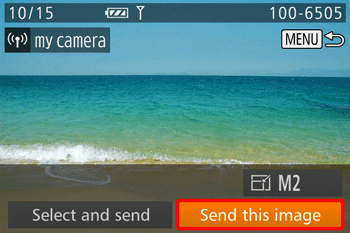
 ], [
], [  ] buttons.
] buttons.
 ], [
], [  ] buttons to choose [Select and send], and then press the <FUNC./SET> (
] buttons to choose [Select and send], and then press the <FUNC./SET> ( ) button.
) button.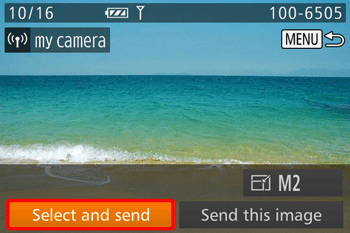
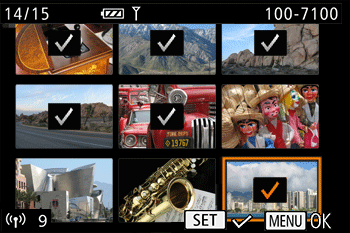
 ], [
], [  ], [
], [  ], [
], [  ] buttons to choose an image to send, and then press the <FUNC./SET> (
] buttons to choose an image to send, and then press the <FUNC./SET> ( ) buttons.(
) buttons.( ) will be displayed.
) will be displayed.  ) button again. (
) button again. ( ) is no longer displayed.
) is no longer displayed.  ) to access single-image display and then pressing the [
) to access single-image display and then pressing the [  ], [
], [  ] buttons.
] buttons. 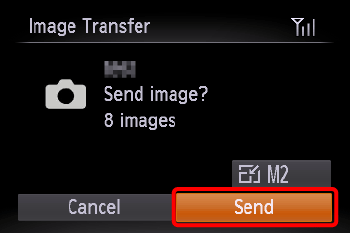
 ], [
], [  ] buttons to choose [Send], and then press the <FUNC./SET> (
] buttons to choose [Send], and then press the <FUNC./SET> ( ) button.
) button. ], [
], [  ] buttons.
] buttons.