Erasing images (PowerShot SX60 HS / PowerShot G7X)
16-Sep-2014
8202171400
Solution
This section explains how to erase images.
IMPORTANT
- Be careful when erasing images, because they cannot be recovered. However, protected images cannot be erased.
- The position and shape of the operation buttons, screens displayed, and setting items may differ according to the model you use.
You can erase unwanted images individually.
1. Press the <Playback> ( ) button to turn on the camera.
) button to turn on the camera.
 ) button to turn on the camera.
) button to turn on the camera.2. Press the < ><
>< > buttons to choose the image you want to erase.
> buttons to choose the image you want to erase.
 ><
>< > buttons to choose the image you want to erase.
> buttons to choose the image you want to erase.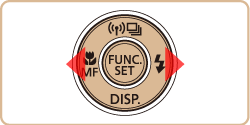
3. Press the <Single image erase> ( ) button.
) button.
 ) button.
) button.4. The following screen appears.
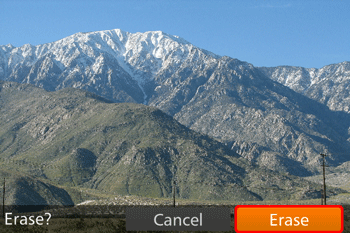
5. After [Erase?] is displayed, press the < ><
>< > buttons to choose [Erase], and then press the <FUNC./SET> (
> buttons to choose [Erase], and then press the <FUNC./SET> ( ) button.
) button.
 ><
>< > buttons to choose [Erase], and then press the <FUNC./SET> (
> buttons to choose [Erase], and then press the <FUNC./SET> ( ) button.
) button.6. The current image is now erased.
REFERENCE
- To cancel erasure, press the <
 ><
>< > buttons to choose [Cancel], and then press the <FUNC./SET> (
> buttons to choose [Cancel], and then press the <FUNC./SET> ( ) button.
) button. - Pressing the <
 > button while [
> button while [  ] images are displayed will give you the option of choosing [Erase
] images are displayed will give you the option of choosing [Erase  ], [Erase JPEG], or [Erase
], [Erase JPEG], or [Erase  +JPEG] for deletion.
+JPEG] for deletion.
You can erase images that are in a specified range.
1. Press the <Playback> ( ) button to turn on the camera.
) button to turn on the camera.
 ) button to turn on the camera.
) button to turn on the camera.2. Press the < > button.
> button.
 > button.
> button.3. The following screen appears.
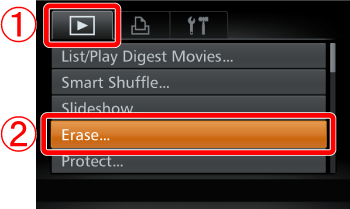
 Press the <
Press the < ><
>< > buttons to choose the <Playback> (
> buttons to choose the <Playback> ( ) tab.
) tab. Press the <
Press the < ><
>< > buttons to choose [Erase], and then press the <FUNC./SET> (
> buttons to choose [Erase], and then press the <FUNC./SET> ( ) button.
) button.4. The following screen appears.

Press the < ><
>< > buttons to choose [Select Range], and then press the <FUNC./SET> (
> buttons to choose [Select Range], and then press the <FUNC./SET> ( ) button
) button
 ><
>< > buttons to choose [Select Range], and then press the <FUNC./SET> (
> buttons to choose [Select Range], and then press the <FUNC./SET> ( ) button
) buttonREFERENCE
- You can select [Select] to individually specify the images that you want to erase.
- You can select [All Images] to erase all images at once.
5. The following screen appears.
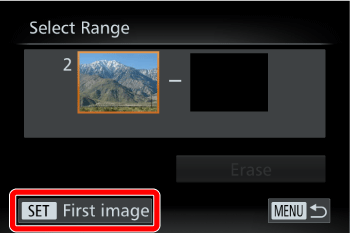
Check whether [First Image] is selected, and then press the <FUNC./SET> ( ) button.
) button.
 ) button.
) button.6. The following screen appears
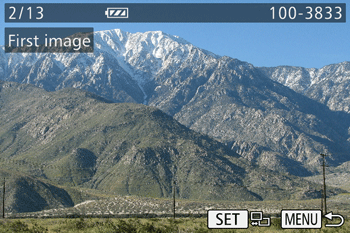
Press the < ><
>< > buttons to choose the [First Image] in the series of images that you want to erase, and then press the <FUNC./SET> (
> buttons to choose the [First Image] in the series of images that you want to erase, and then press the <FUNC./SET> ( ) button.
) button.
 ><
>< > buttons to choose the [First Image] in the series of images that you want to erase, and then press the <FUNC./SET> (
> buttons to choose the [First Image] in the series of images that you want to erase, and then press the <FUNC./SET> ( ) button.
) button.7. The following screen appears.

Confirm that [Last image] is selected and press the < > button.
> button.
 > button.
> button.8. The following screen appears.

Press the < ><
>< > buttons to select the last image to be erased, and then press the <FUNC./SET> (
> buttons to select the last image to be erased, and then press the <FUNC./SET> ( ) button.
) button.
 ><
>< > buttons to select the last image to be erased, and then press the <FUNC./SET> (
> buttons to select the last image to be erased, and then press the <FUNC./SET> ( ) button.
) button.9. The following screen appears.

Press the < ><
>< > buttons to choose [Erase], and then press the <FUNC./SET> (
> buttons to choose [Erase], and then press the <FUNC./SET> ( ) button to erase the images.
) button to erase the images.
 ><
>< > buttons to choose [Erase], and then press the <FUNC./SET> (
> buttons to choose [Erase], and then press the <FUNC./SET> ( ) button to erase the images.
) button to erase the images.