Sending images to a computer using EOS Utility 2.14 (Wi-Fi function) (EOS 70D)
18-Dec-2017
8202092100
Solution
The procedure for using the Wi-Fi function to send images from a camera to a computer is explained in the following four steps. Proceed in order from Step 1.
 Step 1: Preparing necessary items
Step 1: Preparing necessary items Step 2: Performing basic camera settings
Step 2: Performing basic camera settings Step 3: Connecting the camera to the computer
Step 3: Connecting the camera to the computer Step 4: Sending images to the computer
Step 4: Sending images to the computer

1. Check the computer's requirements.
- The camera can connect to the following computers via wireless LAN. (as of December 2017.)
| Windows | Macintosh | |
| OS | Windows 8 / 8.1 Windows 7*1 Windows Vista*2 Windows XP Professional / Home Edition*3 * Can also be used with Windows 10 (desktop mode only). | macOS 10.13, macOS 10.12, OS X 10.11, OS X 10.10, Mac OS X 10.9, Mac OS X 10.8, Mac OS X 10.7 * EOS Utility Wi-Fi / LAN connection cannot be used on computers running OS X 10.8.0 to 10.8.1. (It can be used on Mac OS X 10.8.2 or later) |
| Computer | PC with one of the above OS preinstalled and a USB port as a standard feature (Upgraded machines not supported) * .NET Framework 3.0 is required*4 | Macintosh with one of the above OS installed and a USB port as a standard feature |
| CPU | Pentium 1.3GHz or higher | Intel processor |
| RAM | Minimum 1GB*5 | Minimum 2GB*6 |
| Interface | Hi-Speed USB | Hi-Speed USB |
| Display | Screen resolution: 1024 × 768 or more Color quality: Medium (16 bit) or more | Screen resolution: 1024 x 768 or higher Colors: 32000 colors or more |
*2: Compatible with 32-bit/64-bit systems for Service Pack 1 and Service Pack 2 except Started Edition.
*3: Compatible with Service Pack 3.
*4: .NET Framework is Microsoft software. It is installed together with EU.
*5: For Windows 8.1, Windows 8, Windows 7 64-bit systems, minimum of 2 GB.
*6: For Mac OS X 10.7, minimum of 1 GB.
2. Confirm that an access point base unit (Wi-Fi router, etc.) is connected to the computer.
NOTE
- A router is a device that creates a network (LAN) structure for connecting multiple computers. A router that contains an internal wireless function is called a wireless (LAN) router.
- This page will refer to all wireless routers and base stations as "access points".
- When unsure of how to connect your computer to your wireless router or base station, please refer to the user manual provided with the computer or wireless router.
3. Make sure that version 2.14 or later of the EOS Utility software is installed on your computer.
IMPORTANT
It may not be possible to make settings with versions older than 2.14. Please confirm that EOS Utility ver. 2.14 or later is installed on your computer before continuing to the next step.
4. Start EOS Utility before connecting the camera to the computer.
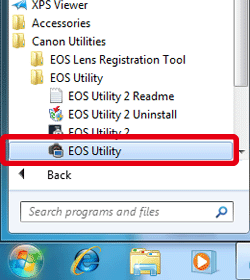
5. When the message [To connect to the camera via LAN, some Windows Firewall settings must be changed. Do you want to make these changes?] appears, select [Yes].

6. If the [User Account Control] screen appears, click [Yes].
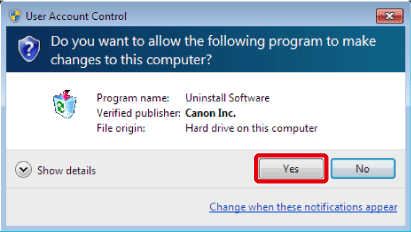
7. If the following screen is displayed, click [Pairing over Wi-Fi/LAN].
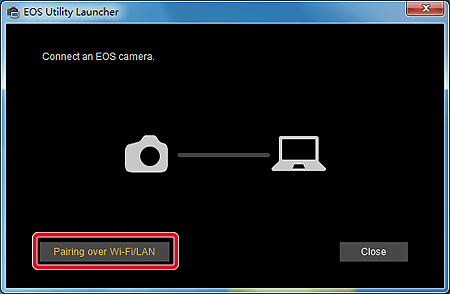
The following screen appears.

The following settings must be performed before the camera’s Wi-Fi fuction is used.

1. Set the camera’s power switch to <ON>.
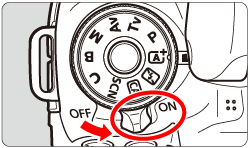
2. Press the <MENU> button to display the menu screen.

3. Press the < 
 > button to select [Wi-Fi] under the [
> button to select [Wi-Fi] under the [  ] tab, then press <
] tab, then press <  >.
>.

 > button to select [Wi-Fi] under the [
> button to select [Wi-Fi] under the [  ] tab, then press <
] tab, then press <  >.
>.
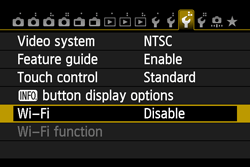
4. Select [Enable], then press <  >.
>.
 >.
>.
[Wi-Fi function] can now be selected.
REFERENCE
Set [Auto power off] under the [  ] tab to [Disable].
] tab to [Disable].
 ] tab to [Disable].
] tab to [Disable].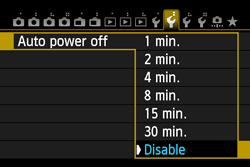
- If the camera’s auto power off is activated during the wireless LAN connection, the wireless LAN function will turn off. Wireless LAN connection is restored when the camera wakes up from auto power off.
5. Select [Wi-Fi function] under the [  ] tab, then press <
] tab, then press <  >.
>.
 ] tab, then press <
] tab, then press <  >.
>.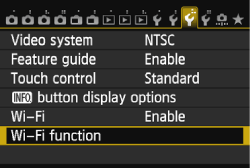
REFERENCE
When setting up Wi-Fi for the first time, the camera nickname registration screen will be displayed.
When the camera is connected to another device via a wireless LAN, the nickname will be displayed on the device. Be sure to set a nickname for your camera.
Select [OK] and and then enter a nickname (up to 16 letters and numbers).
Press the <MENU> button when finished.
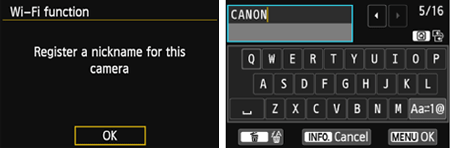
Select [OK] on the confirmation screen, then press <  >.
>.
 >.
>.
The nickname is registered, and the [Wi-Fi function] screen will appear.

NOTE
Virtual Keyboard Operation
- Switching to other input areas
To switch between top and bottom input areas, press the <Q> button.
- Moving the cursor
To move the cursor, press the < > key in the top area.
> key in the top area.
 > key in the top area.
> key in the top area.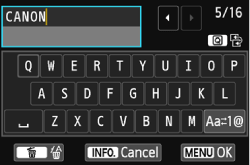
- Entering text
In the bottom input area, press the < > or <
> or < > key to select characters and press <
> key to select characters and press < > to enter them. You can check how many characters you have entered, and how many more can be entered, by referring to [*/*] on the upper right of the screen.
> to enter them. You can check how many characters you have entered, and how many more can be entered, by referring to [*/*] on the upper right of the screen.
 > or <
> or < > key to select characters and press <
> key to select characters and press < > to enter them. You can check how many characters you have entered, and how many more can be entered, by referring to [*/*] on the upper right of the screen.
> to enter them. You can check how many characters you have entered, and how many more can be entered, by referring to [*/*] on the upper right of the screen.- Deleting text
Press the < > button to erase one character.
> button to erase one character.
 > button to erase one character.
> button to erase one character.- Finishing text entry
Press the <MENU> button to confirm what you have entered and exit. If a confirmation screen is displayed, select [OK] to exit.
- Canceling text entry
Press the <INFO> button to cancel text entry and exit. If a confirmation screen is displayed, select [OK] to exit.
6. The [Wi-Fi function] screen will be displayed.
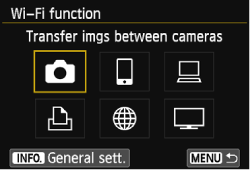
This concludes the basic camera settings.

1. Select [  ], then press <
], then press < >.
>.
 ], then press <
], then press < >.
>.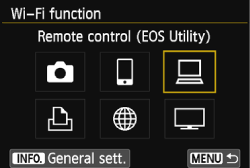
2. Select the Wireless setting method, and connect to the access point using one of the following methods.
For access points that support WPS:
・3A Easy Connection via WPS (PBC Mode)

・3B Easy Connection via WPS (PIN Mode)

For access points that do not support WPS:
・3C Manual Connection by Searching Networks

・3A Easy Connection via WPS (PBC Mode)

・3B Easy Connection via WPS (PIN Mode)

For access points that do not support WPS:
・3C Manual Connection by Searching Networks

NOTE
- WPS (Wi-Fi Protected Setup) is a structure for simplifying settings when connecting one wireless LAN device to another.
- In pushbutton connection mode (PBC mode), the camera and the access point can be connected simply by pressing the WPS button on the access point.
-In PIN code connection mode (PIN mode), an 8-digit identification number specified on the camera is set at the access point to establish a connection.
- Refer to the user guide provided with your access point to check if it supports WPS.
NOTE
- Check the position of the WPS button on the access point in advance.
3A-1. Press the < > key to select [WPS (PBC mode)], then press <
> key to select [WPS (PBC mode)], then press < >.
>.
 > key to select [WPS (PBC mode)], then press <
> key to select [WPS (PBC mode)], then press < >.
>.
 > to go to the next screen.
> to go to the next screen.3A-2. Press the access point’s WPS button.

NOTE
For details about where the WPS button is located and how long to press it, refer to the access point’s instruction manual.
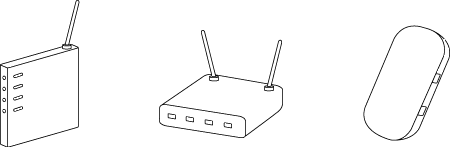
3A-3. Select [OK] and press < > to establish a connection with the access point.
> to establish a connection with the access point.
 > to establish a connection with the access point.
> to establish a connection with the access point.
3A-4. Press the < > key to select the automatic IP address setting method, then press <
> key to select the automatic IP address setting method, then press < >.
>.
 > key to select the automatic IP address setting method, then press <
> key to select the automatic IP address setting method, then press < >.
>.
 > to go to the next screen.
> to go to the next screen.・If you have completed the settings up to this point, proceed to Step 4. .
IMPORTANT
If stealth functions of the access point are enabled, connection may be disabled. Deactivate stealth functions.
3B-1. Press the < > key to select [WPS (PIN mode)], then press <
> key to select [WPS (PIN mode)], then press < >.
>.
 > key to select [WPS (PIN mode)], then press <
> key to select [WPS (PIN mode)], then press < >.
>.
 > to go to the next screen.
> to go to the next screen.3B-2. At the access point, specify the 8-digit PIN code displayed on the camera’s LCD monitor.

NOTE
For instructions on setting PIN codes at the access point, refer to the access point’s instruction manual.
 >
>3B-3. Select [OK] and press < > to establish a connection with the access point.
> to establish a connection with the access point.
 > to establish a connection with the access point.
> to establish a connection with the access point.
NOTE
- It may take approx. one minute to establish a connection.
3B-4. Press the < > key to select [Auto setting], then press <
> key to select [Auto setting], then press < >.
>.
 > key to select [Auto setting], then press <
> key to select [Auto setting], then press < >.
>.
 > to go to the next screen.
> to go to the next screen.・If you have completed the settings up to this point, please proceed to Step 4.
3C-1. The access point`s SSID, security method, and encryption key are all necessary for connection. Refer to the user guide included with your access point to look up information on SSID, Security method/encryption method, and security keys.
NOTE
- SSID-Numbers and letters used to identify a specific existing access point. This is also called the "access point name" or "network name".
- Security method/encryption method is the method for encrypting data during wireless transmission.
- Encryption key (network key) is the key used when encrypting data during wireless transmission.
3C-2. Press the < > key to select [Find network], then press <
> key to select [Find network], then press < >.
>.
 > key to select [Find network], then press <
> key to select [Find network], then press < >.
>.
 > to go to the next screen.
> to go to the next screen.3C-3. Press < > to enable the selection of an access point, select the desired access point, then press <
> to enable the selection of an access point, select the desired access point, then press < > again.
> again.
 > to enable the selection of an access point, select the desired access point, then press <
> to enable the selection of an access point, select the desired access point, then press < > again.
> again.
 > to go to the next screen.
> to go to the next screen. Indicates whether the device is in infrastructure or ad hoc mode.
Indicates whether the device is in infrastructure or ad hoc mode. An icon is displayed if the access point is encrypted.
An icon is displayed if the access point is encrypted. First 9 characters of the SSID.
First 9 characters of the SSID. Channel used
Channel usedNOTE
- To configure settings for the access point manually, select [Enter connection] and press <
 >. Enter the SSID using the virtual keyboard and then configure settings following the instructions displayed.
>. Enter the SSID using the virtual keyboard and then configure settings following the instructions displayed. - To search for access points again, select [Search again] and press <
 >.
>.
REFERENCE
This camera supports the following options for [Authentication] and [Encryption settings]. Therefore, the encryption used by the access point should be one of the following.
[Authentication]: Open system, Shared key, WPA-PSK, or WPA2-PSK
[Encryption settings]: WEP, TKIP, or AES
3C-4. Press the <  > key to select the format and the number of characters used for the key, then press <
> key to select the format and the number of characters used for the key, then press < >.
>.
 > key to select the format and the number of characters used for the key, then press <
> key to select the format and the number of characters used for the key, then press < >.
>.
 > to go to the next screen.
> to go to the next screen.REFERENCE
If WEP encryption is used by the access point, the [Key index] screen is displayed.
Select the key index number specified for the access point, then press < >.
>.
 >.
>.
- Select [OK] and press <
 > to go to the screen shown in step 3C-4.
> to go to the screen shown in step 3C-4.
3C-5. Enter the encryption key using the virtual keyboard.
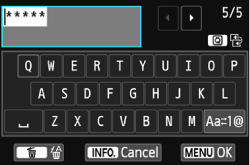
3C-6. Press the <  > key to select [Auto setting], then press <
> key to select [Auto setting], then press < >.
>.
 > key to select [Auto setting], then press <
> key to select [Auto setting], then press < >.
>.
 > to go to the next screen.
> to go to the next screen.REFERENCE
[Auto setting]
- Configures the settings available in [Manual setting] automatically. However, this option can only be used in environments using DHCP servers, or access points or routers with DHCP server functionality, such that IP addresses and related settings are assigned and configured automatically. If an error is displayed even though the IP address and related settings is set to be automatically assigned and configured, select [Manual setting].
[Manual setting]
- If [Auto setting] results in an error, enter the IP address manually. Enter the IP address assigned to the camera when prompted for the IP address. Enter the [IP address], [Subnet mask], [Gateway], and [DNS address] on the corresponding screens displayed.
- When entering the IP address and Subnet mask, turn the <
 > dial to move the input position in the upper area and turn the <
> dial to move the input position in the upper area and turn the <  > dial to select the number. Press <
> dial to select the number. Press <  > to enter the selected number.
> to enter the selected number.

- When you have finished entering information, press the <MENU> button. A confirmation screen is not displayed.
・If you have completed the setting up to this point, proceed to Step 4. .
5. The following message is displayed. "******" represents the last six digits of the MAC address of the camera to be connected.

6. When the camera is detected, a message will be displayed in the task bar.
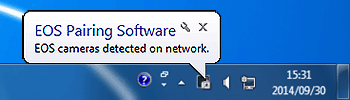
7. Click the message.
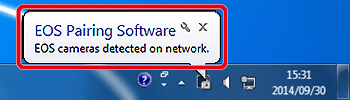
8. Detected cameras are listed. Click [Connect].
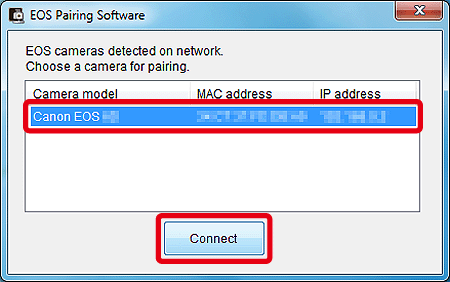
NOTE
- Cameras that have already been connected are not included in the list.
- If multiple cameras are displayed, identify the camera to connect to by its MAC address displayed on the camera’s LCD monitor.
9. When the camera detects the computer on which you clicked [Connect] in step 8, the screen below is displayed.
Press the < > key to select [OK], then press <
> key to select [OK], then press < >.
>.
 > key to select [OK], then press <
> key to select [OK], then press < >.
>.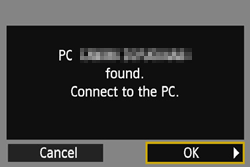
10. Select [OK] and press < > to save the settings.
> to save the settings.
 > to save the settings.
> to save the settings.
REFERENCE
- To change the name of the settings, select [Settings name] and press <
 >.
>.
11. After the connection has been established, the [  Connection] screen is displayed. To end the connection, choose [Exit].
Connection] screen is displayed. To end the connection, choose [Exit].
 Connection] screen is displayed. To end the connection, choose [Exit].
Connection] screen is displayed. To end the connection, choose [Exit].
NOTE
There is no need to complete pairing again if you will continue using a particular camera and computer together after pairing without changing the settings.
To reconnect to the same computer, simply turn on the camera and the connection between the camera and computer will be established automatically.
This completes the procedure for connecting the camera with a computer.

1. EOS Utility will start up.
If EOS Utility does not start up automatically, click the [Start] button > [All Programs] > [Canon Utilities] > [EOS Utility] > [EOS Utility].
NOTE
For Mac OS X, click the [EOS Utility] icon on the Dock.
2. The following screen will be displayed. Click (  ) [Starts to download images], or (
) [Starts to download images], or (  ) [Lets you select and download images].
) [Lets you select and download images].
 ) [Starts to download images], or (
) [Starts to download images], or (  ) [Lets you select and download images].
) [Lets you select and download images].*The main window displayed differs depending on the connected camera.

NOTE
The downloaded images are sorted by date into folders and saved in the [My Pictures] folder by default.
To change the save destination, click [Preferences] and use the displayed dialogue box to choose a different destination.
3. If you selected [Lets you select and download images] in step 2, a viewer window will appear and the images in the memory card will be displayed.
Select the desired images from the list by appending them with a checkmark, and then click [Download]. (Four images have been selected in the example below.)
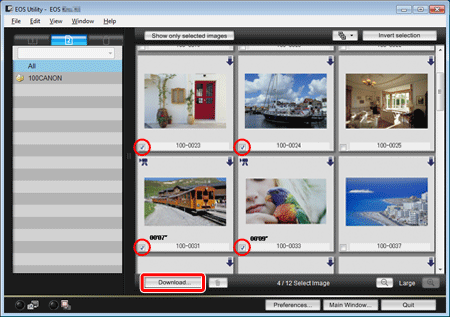
NOTE
- An [
 ] icon will be displayed in the upper left corner of movie files.
] icon will be displayed in the upper left corner of movie files. - You can click the [
 ] button displayed in the upper right and extract images by a variety of criteria to select images to download.
] button displayed in the upper right and extract images by a variety of criteria to select images to download.
4. The [Download image] dialog box appears. To change the save destination click [Destination Folder...] and set a new save destination in the dialog box displayed.
Click [OK].
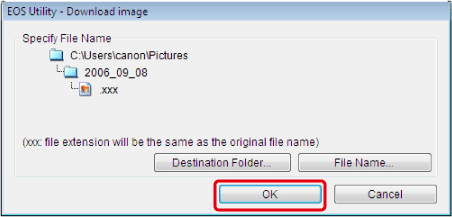
5. The images will be downloaded to the computer.
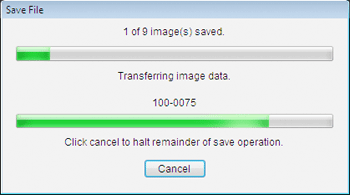
6. When all images have been downloaded, Digital Photo Professional starts up automatically and the downloaded images are displayed in DPP’s main window.
NOTE
- To use Digital Photo Professional or ImageBrowser EX for image editing or other operations, refer to the PDF instruction manuals on the CD-ROM included with the camera.
This concludes the procedure for downloading images from the camera to a computer.
