Importing images to a PC (EOS REBEL T5/EOS 1200D)
04-Feb-2014
8202023000
Solution
You can use the any of the software on the "EOS DIGITAL Solution Disk (CD-ROM)" that came with your camera to import images you have taken to your computer.
For more information on the individual software applications, please refer to the Related information section at the bottom of the page.
CAUTION
- Never connect the camera to your computer before you install the software. The software will not be installed correctly. Please refer to the [System Requirements] section of the software instruction manual to confirm that your computer and operating system are supported.
- Install ImageBrowser EX from the CD that came with your camera even if ImageBrowser EX is installed already on the computer you are using. You can update to the optimal version that supports the features of the camera you are using. You can also add new features using the Auto Update feature.
- Use the procedure below to install software other than ImageBrowser EX as well when an older version is installed (the installation will overwrite the previous installation).
1. Turn your computer on.
2. Insert the EOS DIGITAL Solution Disk (CD-ROM) into the computer.
If the following window appears, click [Run SETUP.EXE].
If you are using a Macintosh computer, double-click the CD-ROM icon on the desktop, and then double-click [Canon EOS Digital Installer].
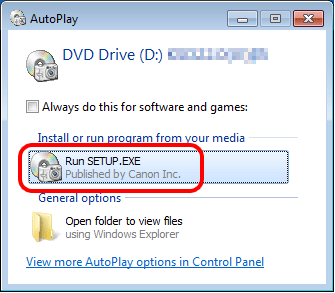
3. Select the area in which you live.
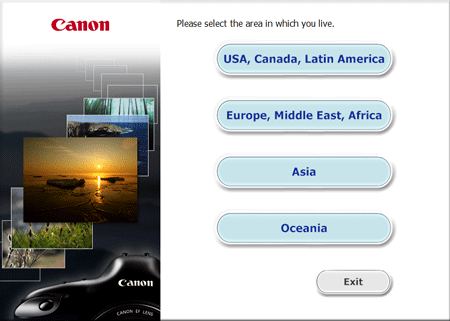
4. Select the country where you live, and then click [Next].
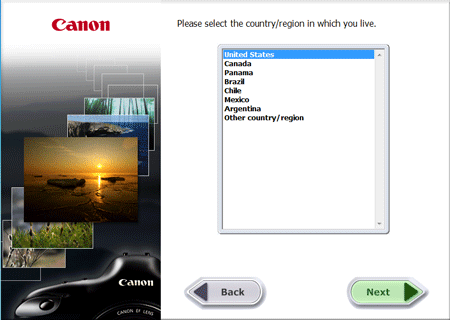
5. Select your language.

6. Click [Easy Installation] (to install all applications included on the Solution Disk).
- For a Macintosh computer, click [Install].
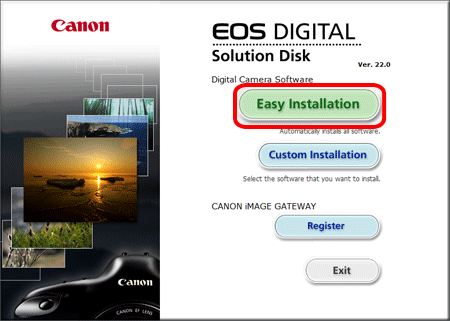
NOTE
To select the software you want to install, click [Custom Install]. For details, see "How to install only the necessary software" in Installing the Software from the EOS DIGITAL Solution Disk (Included on the CD-ROM or Downloadable from the Canon Homepage) .
7. Close any other applications, and then click [OK].
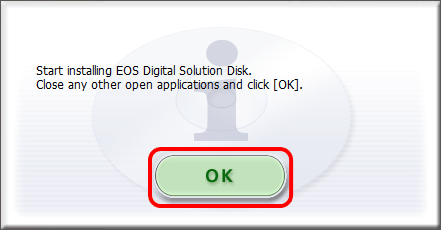
8. Click [Install].
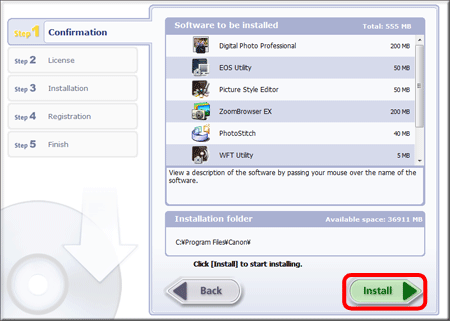
9. Read the License Agreement carefully, and click [Yes] to accept if you agree with the terms.
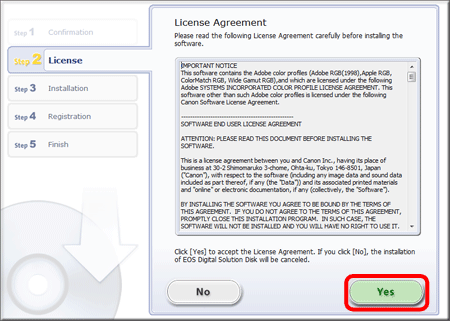
10. With EOS DIGITAL Solution Disk Ver. 25 or later, when connected to the Internet, the following screen will appear. If you agree to the disclaimers, click [Yes].
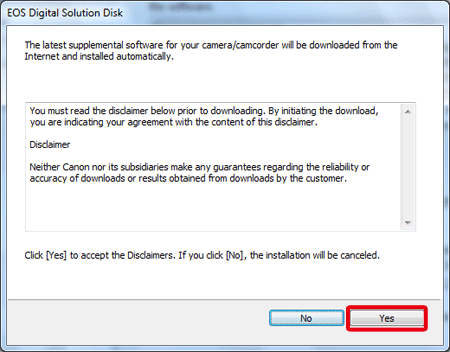
11. The following screen appears and installation begins.
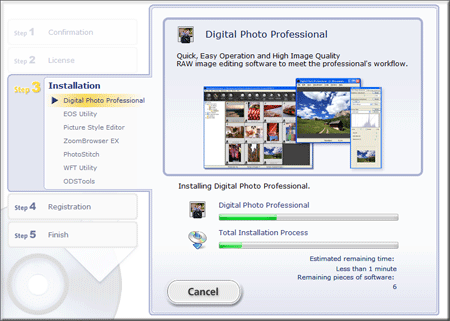
12. If the following window appears, click [Install now]. Proceed with the installation by following the on-screen instructions for the required operations.
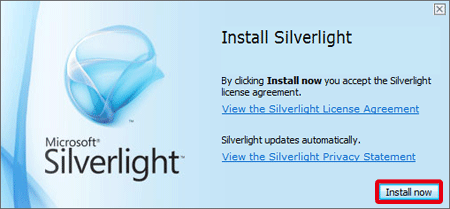
13. Click [Yes] if the following screen appears.
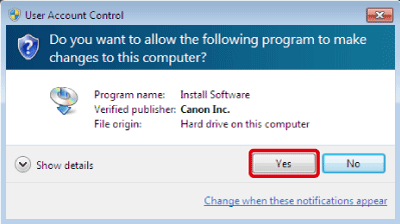
14. Click [Next].

15. The following window appears. In the example image below [No, I will register later.] has been selected, and [Next] has been clicked.
To register your camera on CANON iMAGE GATEWAY, select [Yes, I would.], and follow the instructions to complete registration.
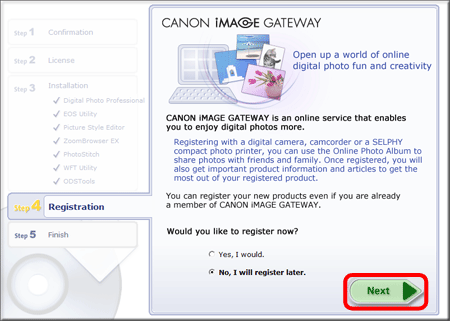
16. Click [OK].
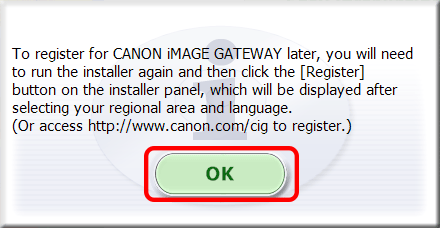
17. Click [Restart].

18. Remove the CD once the computer restarts.
NOTE
If the software cannot be installed, please refer to Software included on EOS DIGITAL Solution Disk (CD-ROM) cannot be installed.
1. Confirm that the camera is not connected to the computer, and set the camera's power switch to <ON>.
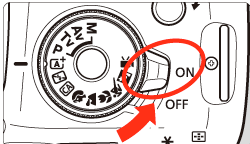
2. Press the <MENU> button to display the menu screen.
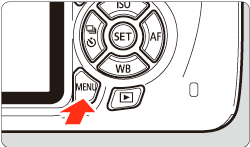
3. Change the camera's Auto power off settings.
3-1. Press the < > keys to select [Auto power off] under the [
> keys to select [Auto power off] under the [  ] tab, and then press <SET>.
] tab, and then press <SET>.
 > keys to select [Auto power off] under the [
> keys to select [Auto power off] under the [  ] tab, and then press <SET>.
] tab, and then press <SET>.
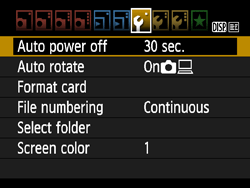
3-2. Press the < > keys to select [Disable] from the menu that appears, and then press <SET>.
> keys to select [Disable] from the menu that appears, and then press <SET>.
 > keys to select [Disable] from the menu that appears, and then press <SET>.
> keys to select [Disable] from the menu that appears, and then press <SET>.Please refer to the Instruction manual supplied with your camera for more information about the Auto power off settings.

4. Press the <MENU> button to turn off the display on the LCD monitor, and then turn the camera's power switch to <OFF>.

5. Plug the supplied interface cable into the USB port on your computer.
- For the location and direction of the USB port, refer to the computer User’s Manual.
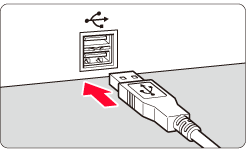
6. With the < > mark on the plug facing the back of the camera, connect it to the camera’s <DIGITAL> terminal.
> mark on the plug facing the back of the camera, connect it to the camera’s <DIGITAL> terminal.
 > mark on the plug facing the back of the camera, connect it to the camera’s <DIGITAL> terminal.
> mark on the plug facing the back of the camera, connect it to the camera’s <DIGITAL> terminal.
NOTE
If no connection is recognized between the camera and computer even when they are connected as described in the procedure, please refer to A connection cannot be established between the camera and the computer / The computer does not recognize the camera (EOS REBEL T5/EOS 1200D).
1. Set the camera's power switch to <ON>.
2. Communication between the camera and the computer begins.
- Windows:
Click [  ] in the task bar to display the following screen.
] in the task bar to display the following screen.
 ] in the task bar to display the following screen.
] in the task bar to display the following screen.Click [Downloads images from EOS camera] to start EOS Utility.
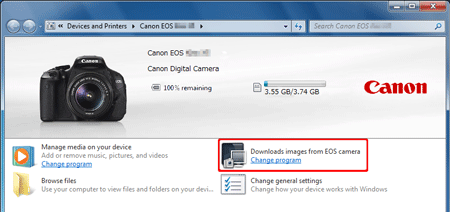
- Mac OS X:
When the camera and computer become capable of communicating, EOS Utility will start.
3. The main window for EOS Utility appears.
To download all images saved in the memory card, click [Starts to download images] in the EOS Utility window.
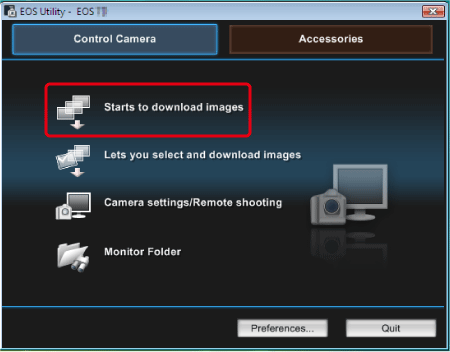
By default, the downloaded images are sorted into folders by their shooting date, and are saved in the [Pictures] folder on the computer. If you wish to change the destination for the downloaded images, click [Preferences] and specify the settings in the dialog box.
NOTE
Click [Download selected images] to select the images you want to download. For details, see the "Download selected images" section in Downloading still images and movies to a computer using EOS Utility Ver. 2.11 - 2.13 .
4. The images are downloaded to the computer.
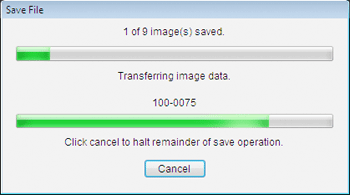
5. When all the images have been downloaded, Digital Photo Professional starts and the downloaded images are displayed.
When downloading images, you can change the associated software from Digital Photo Professional to ImageBrowser EX. Click [Preferences] on the main screen of EOS Utility to set the association on the dialog box that is displayed.
Images downloaded to your computer are displayed as a thumbnails list in the main window.
By default, folders are created by shooting date. When you select the folder with the shooting date that you want to confirm, a list of the images recorded to this folder is displayed.
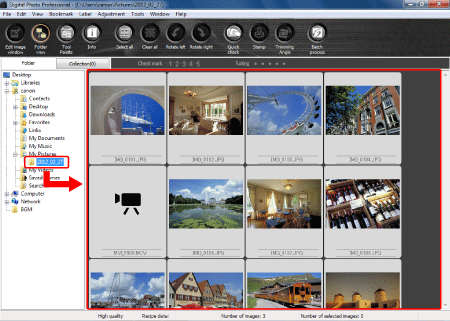
REFERENCE
- Images displayed with the [
 ] icon are movie files and cannot be played back in DPP. Please use "ImageBrowser EX", which is compatible with EOS DIGITAL movie files.
] icon are movie files and cannot be played back in DPP. Please use "ImageBrowser EX", which is compatible with EOS DIGITAL movie files. - If the message [Insufficient memory.] appears, there are too many images in one folder. Decrease the number of images in one folder such as by dividing them into smaller folders.
You can double-click an image to open the edit window and display the image at large size.
