20-Dec-2013
8201962300
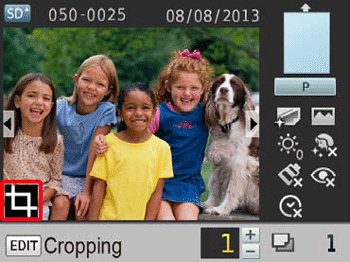
 ] is shown in the lower left of the image display screen.
] is shown in the lower left of the image display screen.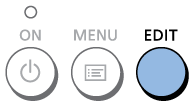
 ><
>< > buttons to select [Reset Cropping], and then press the <OK> button.
> buttons to select [Reset Cropping], and then press the <OK> button.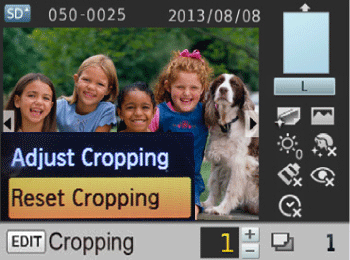
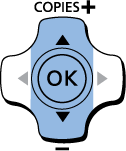

 When the aspect ratio of the image does not match the paper size and [Borderless] is selected, part of the image will be cut off when printed. Confirm that the paper size matches the image aspect ratio before printing.
When the aspect ratio of the image does not match the paper size and [Borderless] is selected, part of the image will be cut off when printed. Confirm that the paper size matches the image aspect ratio before printing. To prevent an image from being cut off when printing on paper that differs in size from the image’s aspect ratio, set the [Borders] menu option to [Bordered].
To prevent an image from being cut off when printing on paper that differs in size from the image’s aspect ratio, set the [Borders] menu option to [Bordered]. 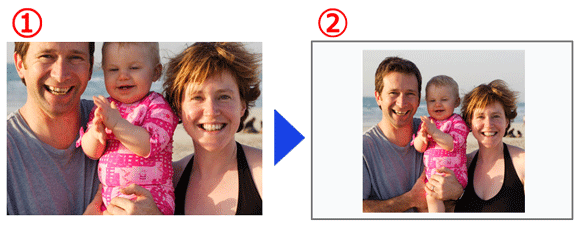
 Borderless (default) /
Borderless (default) / 
 Bordered
Bordered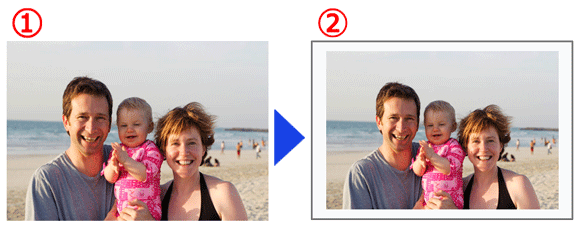
 >.
>. ><
>< > buttons to select [Change Settings], and then press the <OK> button.
> buttons to select [Change Settings], and then press the <OK> button.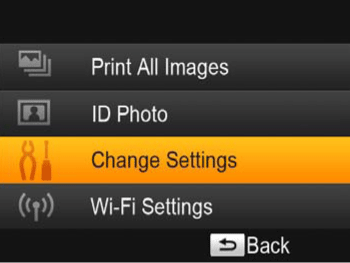

 ><
>< > buttons to select [Borders].
> buttons to select [Borders]. ><
>< > buttons to select [Bordered], and then press the <
> buttons to select [Bordered], and then press the < > button to confirm your choice.
> button to confirm your choice. > button again to return to the image display screen.
> button again to return to the image display screen.

 > button to print.
> button to print.
 Index ] or [
Index ] or [  Shuffle ].
Shuffle ]. 8-up ] even if [Bordered ] is selected.
8-up ] even if [Bordered ] is selected.