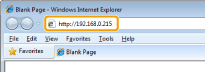Solution
Switching the Connection Method to Wireless LAN
1. Press [

] (Menu).
2. Select <Network Settings> with [

] or [

], and then press [OK].
3. Select <Select Wired/Wireless LAN> using [

] or [

], and then press [OK].
4. Select <Wireless LAN> using [

] or [

], and then press [OK].
5. Select <Yes> using [

] and press [OK].
Setting by Manually Selecting an Access Point
1. Write down the following information required for the settings.
The information is needed in steps 7 and 8.
* For more information on how to check, refer to the instruction manual of the wireless LAN router or access point, or contact the manufacturer.

SSID
* It may be indicated as access point name or network name.
Write down all if there is multiple SSID.
It is used when selecting an access point in Step 7.

Network key
* It may be indicated as encryption key, WEP key, WPA/WPA2 passphrase, PSK or pre-shared key.
Write down the network key that is currently specified for the wireless LAN router or access point.
It is used when entering an network key in step 8.
NOTE
Checking for SSID and network keys
- There are cases when the defaults are written on the body of the wireless LAN router or access point. If the settings for the wireless LAN router or access point have changed or are not written, or if you are not sure of the settings, see the following.
2. Press [

] (Menu).
3. Select <Network Settings> using [

] or [

], and then press [OK].

When the system manager ID and system manager PIN are specified
Use the numeric keys to enter the ID and number, and then press [

] (Log In/Out).
4. Select <Wireless LAN Settings> using [

] or [

], and then press [OK].
5. Select <SSID Settings> using [

] or [

], and then press [OK].
6. Select <Select Access Point> using [

] or [

], and then press [OK].
* See the following when the <Cannot find access point.> is displayed.
See "Wireless LAN Troubles" in the e-Manual.
7. Select the matched SSID that you have written down in step 1 using [

] or [

], and then press [OK].
If the multiple matched SSID are displayed, select the one that is displayed at the top (a stronger signal).
The next screen is displayed for approximately 5 seconds.
* See the following when you cannot find an access point you want to connect.
8. Enter the network key that you have written down in step 1.
| When WEP is selected: |
When WPA/WPA2-PSK is selected: |
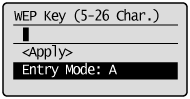 | 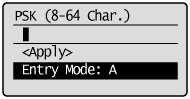 |
(1) Use the numeric keys to enter the network key.
(2) Press [

] or [

] to highlight <Apply>, and then press [OK].
9. Select <Yes> using [

] and press [OK].
The Wi-Fi indicator blinks.
The next screen is displayed for approximately 2 seconds, and then the Wi-Fi indicator lights.
* If an error message appears, press [OK] to close the screen, check to make sure that the network key is correct, and follow the procedure in 5 again.
If you cannot connect the access point after retrying, see the following:
see "Onscreen Messages" in the e-Manual.
10. Wait until the machine sets the IP address automatically (approx. 2 min).
If you want to set the IP address manually, see the following.
Checking the Wireless LAN Setting is Completed
1. Press [

] (Status Monitor/Cancel).
2. Select <Network Information> with [

] and [

], and then press [OK].
3. Select <IPv4> with [

] and [

], and then press [OK].
4. Select <IP Address> with [

] and [

], and then press [OK].
5. Take note of the IP address.
6. Press [

] (Status Monitor/Cancel) to close the screen.
7. Start the web browser of a computer which is connected to a network.
8. Enter http://<IP address of the machine>/ in the address field, and then press the [ENTER] key on your keyboard.
The <IP address of the machine> is the address noted in step 5 above.
9. Check that the screen of the Remote UI is displayed.
NOTE
When the Remote UI is not displayed
- Whether the computer and hub are connected using a LAN cable
- Whether the <Remote UI On/Off> is set to <On>
 ] (Menu).
] (Menu). ] or [
] or [  ], and then press [OK].
], and then press [OK].
 ] or [
] or [  ], and then press [OK].
], and then press [OK].
 ] or [
] or [  ], and then press [OK].
], and then press [OK].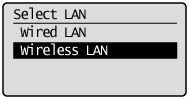
 ] and press [OK].
] and press [OK].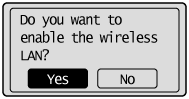
 SSID
SSID Network key
Network key ] (Menu).
] (Menu). ] or [
] or [  ], and then press [OK].
], and then press [OK].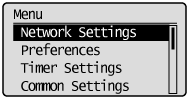
 When the system manager ID and system manager PIN are specified
When the system manager ID and system manager PIN are specified ] (Log In/Out).
] (Log In/Out).
 ] or [
] or [  ], and then press [OK].
], and then press [OK].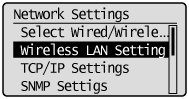
 ] or [
] or [  ], and then press [OK].
], and then press [OK].
 ] or [
] or [  ], and then press [OK].
], and then press [OK].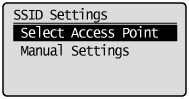

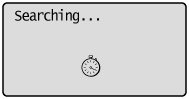
 ] or [
] or [  ], and then press [OK].
], and then press [OK].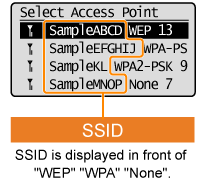


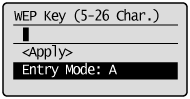
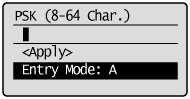
 ] or [
] or [  ] to highlight <Apply>, and then press [OK].
] to highlight <Apply>, and then press [OK]. ] and press [OK].
] and press [OK].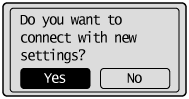

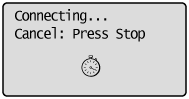
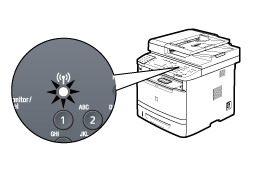

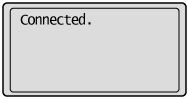
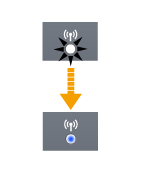
 ] (Status Monitor/Cancel).
] (Status Monitor/Cancel).  ] and [
] and [  ], and then press [OK].
], and then press [OK]. 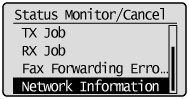
 ] and [
] and [  ], and then press [OK].
], and then press [OK].
 ] and [
] and [  ], and then press [OK].
], and then press [OK].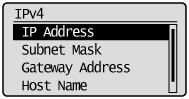
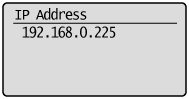
 ] (Status Monitor/Cancel) to close the screen.
] (Status Monitor/Cancel) to close the screen.