Printer Suddenly Becomes Unusable
11-Jul-2013
8201848500
Solution
Items 1 to 6 listed below may be the reasons why the printer suddenly becomes unusable.
1. The devices are not turned on.
2. The printer is too far away from the access point or router.
3. The printer is not set as the default printer.
4. The PC to use the printer is not connected to the network.
5. MP driver settings are wrong.
6. The access point or its settings are changed.
Perform the following checks:
Check 1:
The devices may not be turned on.
Confirm that the access point or router is turned on. If they are already turned on, turn them off including the printer, and turn them on again.
If the problem is not solved, proceed to the next step.
Check 2:
The printer may be too far away from the access point or router.
Place the printer closer to the access point or router, and try printing to see if printing is performed.
If the problem still occurs, perform the printer settings again and re-connect the printer to the access point or router.
For details, download the PDF manual, "Guide for Printer Setup for Network," from the download library and refer to it.
Check 3:
The printer may not be set as a default printer.
In [Printers and Faxes], [Devices and Printers], or [Printers] under [Control Panel], confirm that the printer is check-marked.
If not, select the printer icon, right-click, and select [Set as default printer]. If the problem still persists, proceed to the next step.
Windows 7 screen:

Check 4:
The PC to use the printer may not be connected to the network.
To see if the PC is connected to the network, check if an Internet page can be browsed on the PC.
If not, place the PC to use the printer closer to the access point or router, and try connecting to the network. If the problem persists, proceed to the next step.
CAUTION
- Notes on connecting to the network:
For the setting procedures and functions of the access point or router, refer to the applicable device manual or contact the device manufacturer.
For PC settings, refer to the PC manual or contact its manufacturer.
Check 5:
MP driver may not be set properly.
Using the setup CD-ROM packed with the printer, re-install the MP driver.
Re-installation procedures are as follows:
Step1
Insert the setup CD-ROM, and click [Add Software] in the following screen:
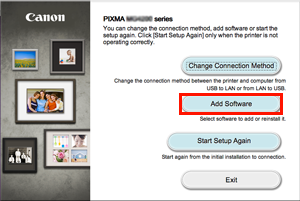
Step2
For Windows, select [MP Drivers] and click [Next], then follow the instructions.
For Mac OS X, select [MP Drivers] and [Canon IJ Network Tool] and click [Next], then follow the instructions.
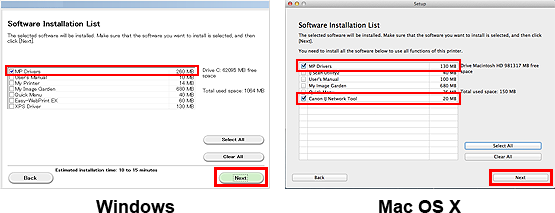
REFERENCE
[How to check the wireless connection on the printer operation panel]
Follow the procedures below to check the wireless connection on the printer operation panel.
step 1.

Flick the screen right or left, and tap [ Setup ].
step 2.

Tap [ Device settings ].
step 3.

Tap [ LAN settings ].
step 4.

Tap [ Confirm LAN settings ].
Step 5.

Tap [ WLAN setting list ].
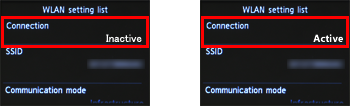
When there is a problem with wireless connection of the printer, [Inactive] is displayed.