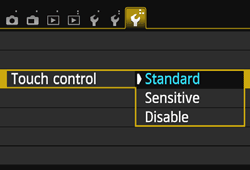Solution
The camera's LCD monitor is a touch-sensitive panel that you can operate with your fingers.
NOTE
[

]: Quick Control button / <

>: ISO speed setting button / <

>: AF point selection button / [

]: Shooting tab 1 / <


><


>: Cross keys / [

]: Set-up tab 3 / <

>: Setting button
*The icons and markings indicating the camera’s buttons, dials, and settings correspond to the icons and markings on the camera and on the LCD monitor.
IMPORTANT
Cautions for Touch Screen Operations
- Since the LCD monitor is not pressure sensitive, do not use any sharp objects, such as your fingernail or a ballpoint pen, for touch operations.
- Do not use wet fingers for touch screen operations.
- If the LCD monitor has any moisture or if your fingers are wet, the touch screen may not respond or misoperation may occur. In such a case, turn off the power and wipe the LCD monitor with a cloth.
- Do not attach any protective sheet (commercially available) or sticker on the LCD monitor. It may make the touch operation response slow.
- Use your finger to tap (touch briefly and then remove your finger from) the LCD monitor.
- By tapping, you can select menus, icons, etc., displayed on the LCD monitor.
When touch-screen operation is possible, a frame will appear around the icon (except on menu screens).
For example, when you tap [

], the Quick Control screen appears. By tapping [

], you can return to the preceding screen.
REFERENCE
Operations possible by tapping the screen
- Setting menu functions after pressing the <MENU> button
- Quick Control
- Setting functions after pressing the <
 > or <
> or < > button
> button
- Touch shutter during Live View shooting
- Setting functions during Live View shooting
- Setting functions during movie shooting
- Playback operations
- Slide your finger while touching the LCD monitor.
REFERENCE
Operations possible by dragging your finger on the screen
- Selecting a menu tab or item after pressing the <MENU> button
- Setting a scale control
- Quick Control
- Setting functions during Live View shooting
- Setting functions during movie shooting
- Playback operations
Silencing the Beep during Touch Operations
If [

: Beep] is set to [ Touch to

], the beep will not sound during touch operations.
Setting the Touch Control
1. Press the <


> keys to select the [

] tab. Press the


> keys to select [Touch control], then press <

>.
2. Set the Touch control.
Select the desired setting, then press <

>.
- [Standard] is the normal setting.
- [Sensitive] provides a better touch response than [Standard]. Try using both settings and select the one you prefer.
- To disable touch-screen operations, select [Disable].
 ]: Quick Control button / <
]: Quick Control button / < >: ISO speed setting button / <
>: ISO speed setting button / < >: AF point selection button / [
>: AF point selection button / [  ]: Shooting tab 1 / <
]: Shooting tab 1 / <
 ><
><
 >: Cross keys / [
>: Cross keys / [  ]: Set-up tab 3 / <
]: Set-up tab 3 / < >: Setting button
>: Setting button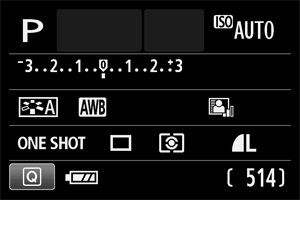
 ], the Quick Control screen appears. By tapping [
], the Quick Control screen appears. By tapping [  ], you can return to the preceding screen.
], you can return to the preceding screen.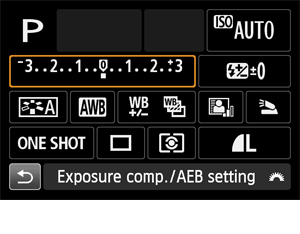
 > or <
> or < > button
> button
 : Beep] is set to [ Touch to
: Beep] is set to [ Touch to  ], the beep will not sound during touch operations.
], the beep will not sound during touch operations.

 > keys to select the [
> keys to select the [  ] tab. Press the
] tab. Press the 
 > keys to select [Touch control], then press <
> keys to select [Touch control], then press < >.
>.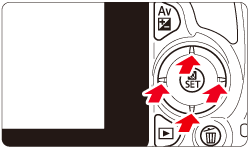

 >.
>.