21-Mar-2013
8201759700
 ) button on the camera.
) button on the camera. > button.
> button.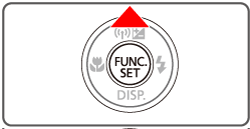

 ) button to access the keyboard.
) button to access the keyboard.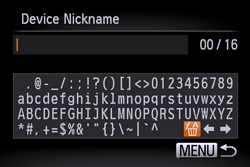
 ><
>< ><
>< ><
>< > buttons to choose a character, and then press the <FUNC./SET> (
> buttons to choose a character, and then press the <FUNC./SET> ( ) button to enter it.
) button to enter it. ] or [
] or [  ] and press the <FUNC./SET> (
] and press the <FUNC./SET> ( ) button to move the cursor.
) button to move the cursor. ] and press the <FUNC./SET> (
] and press the <FUNC./SET> ( ) button.
) button.  > button, press the <
> button, press the < ><
>< > buttons to choose [OK], and then press the <FUNC./SET> button (
> buttons to choose [OK], and then press the <FUNC./SET> button ( ).
). ><
>< ><
>< ><
>< > buttons to choose [
> buttons to choose [  ], and then press the <FUNC./SET> (
], and then press the <FUNC./SET> ( ) button.
) button.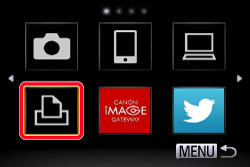
 ><
>< > buttons to choose [Add a Device], and then press the <FUNC./SET> (
> buttons to choose [Add a Device], and then press the <FUNC./SET> ( ) button.
) button.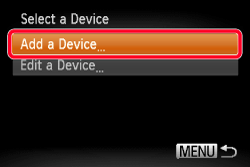
 > button. The recent target device is listed first, so you can easily connect again by pressing the <
> button. The recent target device is listed first, so you can easily connect again by pressing the < ><
>< > buttons to choose it. To add a new device, display the device selection screen by pressing the <
> buttons to choose it. To add a new device, display the device selection screen by pressing the < ><
>< >buttons, and then configure the setting.
>buttons, and then configure the setting. > button, and on the [
> button, and on the [  ] tab, choose [Wi-Fi Settings] > [Target History] > [Off].
] tab, choose [Wi-Fi Settings] > [Target History] > [Off].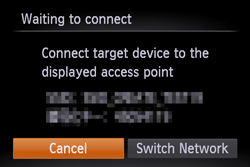
 ) button when the printer name is displayed on the camera.
) button when the printer name is displayed on the camera.
 ><
>< > buttons to choose an image.
> buttons to choose an image. )button, press the <
)button, press the < ><
>< > buttons to choose [
> buttons to choose [  ], and then press the <FUNC./SET> (
], and then press the <FUNC./SET> ( ) button again to access the printing screen.
) button again to access the printing screen.
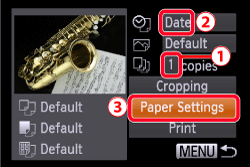
 ><
>< > buttons to choose
> buttons to choose  the number of prints.
the number of prints.  ><
>< > buttons to set the
> buttons to set the  [Date].
[Date]. [Paper Settings].
[Paper Settings].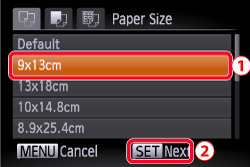
 ><
>< > buttons to choose
> buttons to choose  the paper size, and press the
the paper size, and press the  <FUNC./SET> (
<FUNC./SET> ( ) button.
) button.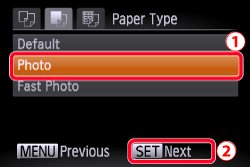
 ><
>< > buttons to choose a
> buttons to choose a  paper size, and press the
paper size, and press the  <FUNC./SET> (
<FUNC./SET> ( ) button.
) button.
 ><
>< > buttons to select the
> buttons to select the  layout, and then press the
layout, and then press the  <FUNC./SET> (
<FUNC./SET> ( ) button.
) button.
 Make sure that the settings are correct, and then press the
Make sure that the settings are correct, and then press the  <FUNC./SET> (
<FUNC./SET> ( ) button to begin printing.
) button to begin printing.