How to change the connection method from USB to wireless (Mac OS X)
26-Dec-2012
8201732600
Solution
Before connecting this printer to the network, confirm the following two items, (A) and (B).
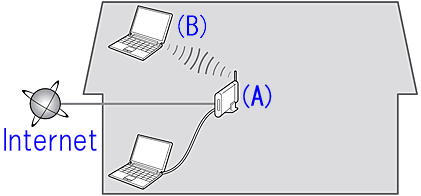
(A) Access point or router (supporting IEEE802.11b/g/n)
An access point or router is a relay device which connects not only the Internet and network devices such as a computer or printer, but also one network device to another.
So, your access point or router must be properly set before you go to the next setup step.
(B) The computer to be used with the printer must be connected to the network.
In order to confirm whether the computer to be used with the printer is connected to the network, try to browse the Internet website from the computer.
REFERENCE

An "Ad-hoc connection," which establishes a direct connection to the computer over a wireless connection without an access point, is not supported. Be sure to prepare an access point.
In order to use the printer in a wireless connection, follow the procedures below.
In order to use the printer in a wireless connection even after the USB connection is completed, follow the procedures below to perform the wireless setup again.
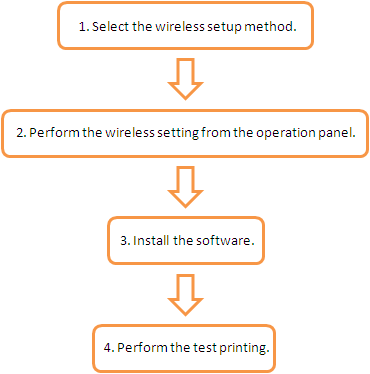
1. Select the wireless setup method.
To use the printer in a wireless connection, select the wireless setup method you prefer.
2. Perform the wireless setting from the operation panel.
Perform the setting based on the setup method you selected in the step 1 using the operation panel.
3. Install the software.
Install the software into the computer used with the printer.
4. Perform the test printing.
Try wireless printing to confirm whether the wireless setup has been performed properly.
To use the printer in the wireless connection, first select the wireless setup method.
- Standard setup connection:
Perform the wireless setup manually.
In most cases, you can create a wireless environment using this setup method.
- WPS connection:
If the access point or the router you are using supports the WPS function, you can use this setup method to connect the printer in a wireless connection.
Confirm that the access point or the router you are using has the WPS button.
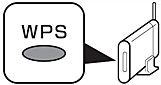
REFERENCE
- There is the WPS mark
 on the access point or the router you are using if it supports the WPS function.
on the access point or the router you are using if it supports the WPS function.
IMPORTANT
- Connect the computer to the Internet before the installation.
- Quit all applications before installation.
1. Insert the CD-ROM into the computer.

IMPORTANT
If the USB cable is already connected, unplug it. If a message appears on the computer, click Cancel.
2. Double-click the [Setup] icon in the CD-ROM folder, then click [Download] in the subsequent window.
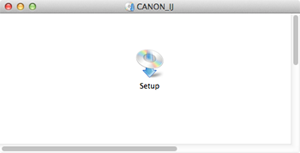
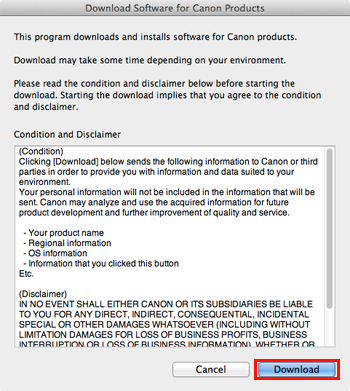
REFERENCE

- When the CD-ROM folder does not open automatically, double-click the CD-ROM icon displayed on the desktop.
- The screen below is displayed while downloading.

- If you click [Cancel] while downloading, you will see the following screen.
- If you click [No], you will return to the screen displayed while downloading.
- If you click [Yes], the download is cancelled. In this case, the files under the download are deleted.

- When the download fails, the screen below is displayed.
Click [OK], and you will go back to the screen for downloading in the procedure 2.

3. When the download is complete, the screen below is displayed. Click [Next].

REFERENCE
Select "Save a file for setting up the software again to the download folder after the installation is complete," and the file will be saved to the download folder.
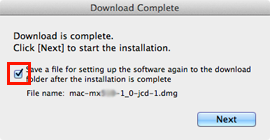
You can perform the setup later using this file.

4. Click [Next].
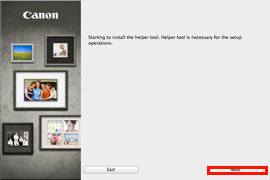
5. In the subsequent screen, enter the administrator name and password. Then click [Install Helper].
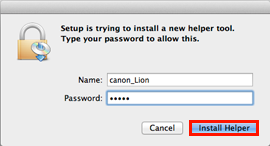
6. Click Change Connection Method.

7. Click Network Connection.
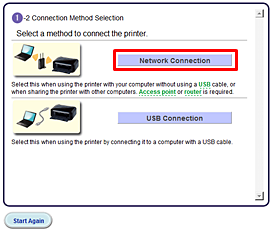
8. Click Wireless Connection.
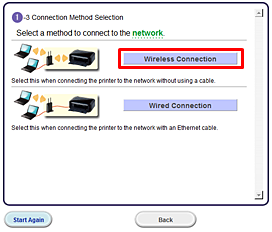
9. Click Connect to the network.

Follow the instruction and go to step 10.
REFERENCE
If an error message is displayed, see "Troubleshooting" at the right.
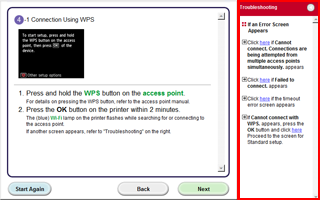
10.
- WPS connection:

When the screen left above is displayed, go to the step (A).
When the screen right above is displayed, go to the step (B).
(A) Click Push Button Method.
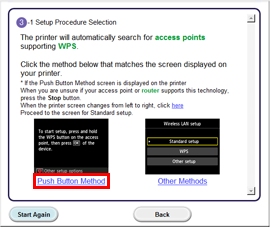
-> Go to 11.
(B) Click Other Methods.
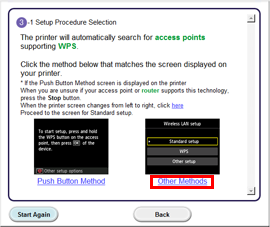
Click WPS.
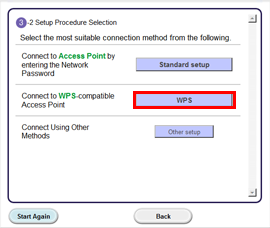
- Standard setup connection:
Click Other Methods.
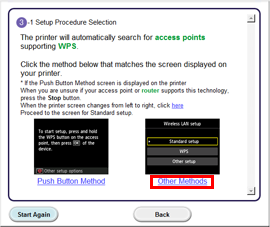
Click Standard setup.
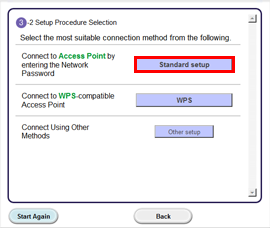
11. Follow the instruction until the screen below is displayed.
Network connection setting is complete.
Click Next.
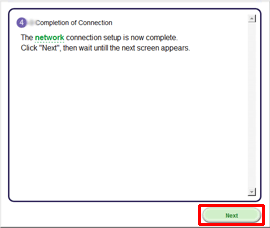
12. Select your place of residence, then click Next.

13. Select a country or region, then click Next.

Let’s perform the software installation.
1. Click Next.
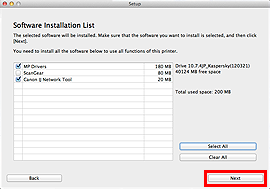
Follow any on-screen instructions to proceed with the software installation.
2. Click Add Printer.
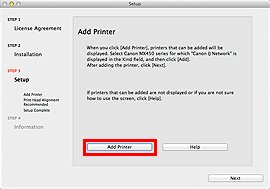
REFERENCE
- The alphanumeric characters after Canon xxx series is the machine’s Bonjour service name or MAC address.
- If the machine is not detected, make sure of the following.
- The machine is turned on.
- The firewall function of any security software is turned off.
- The computer is connected to the access point.
REFERENCE
XXX: xxx refers to the model name you are using.
3. Select Canon xxx series Canon IJ Network and click Add.
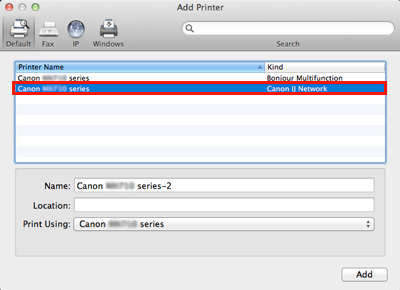
CAUTION
If you will be installing the Canon printer driver on Mac OS X and using the printer through a network connection, you can select [Bonjour] or [Canon IJ Network] in the [Add Printer] dialog.
If [Bonjour] is selected, remaining ink level messages may differ from those indicated by [Canon IJ Network].
Canon recommends you to use [Canon IJ Network] for printing.
4. Click Next.
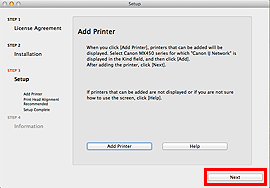
REFERENCE
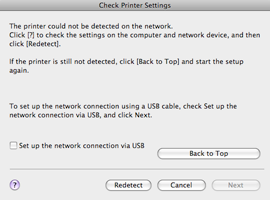
- When this printer has not been detected, the Check Printer Settings dialog box is displayed. In such a case, refer to [ The printer cannot be detected (the message that the printer could not be detected on the network is displayed) ].
5. Click Exit to complete the installation.
Remove the Setup CD-ROM and keep it in a safe place.
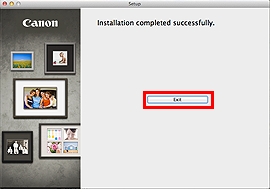
6. Quick Menu starts.
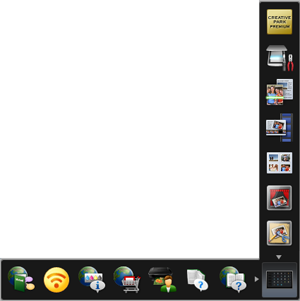
The end of the procedure of the wireless LAN setup.