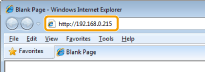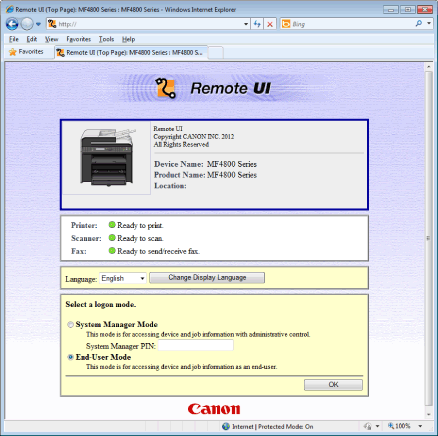Solution
Switching the Connection Method to Wireless LAN
1. Press [

] (Menu).
2. Press [

] or [

] to highlight <Network Settings>, and then press [OK].
3. Press [

] or [

] to highlight <Select Wired/Wireless LAN>, and then press [OK].
4. Press [

] or [

] to highlight <Wireless LAN>, and then press [OK].
Setting the Machine Using WPS (Push Button Mode)
1. Press [

] (Menu).
2. Press [

] or [

] to highlight <Network Settings>, and then press [OK].
3. Press [

] or [

] to highlight <Wireless LAN Settings>, and then press [OK].
5. Press [

] or [

] to highlight <WPS Push Button Mode>, and then press [OK].
6. Press [

] to highlight <Yes>, and press [OK].
7. Within 2 minutes, press and hold the WPS button on the wireless LAN router and/or access point for approximately 5 seconds.
* If <Cannot find Access Point> appears, press [OK] to close the screen, and follow the procedure from step 5.
8. Make sure the Wi-Fi indicator blinks.
When the wireless LAN router or access point is detected, the Wi-Fi indicator blinks.
The next screen is displayed for approximately 2 seconds, and then the Wi-Fi indicator lights.
* If an error message appears, press [OK] to close the screen, and repeat starting from step 5. If you cannot detect the access point after retrying, see the "e-Manual" (HTML manual) in the CD-ROM supplied with the machine.
9. Wait until the machine sets the IP address automatically (approx. 2 min).
If you want to set the IP address manually, see the following.
Checking the Wireless LAN Setting is Completed
1. Press [

] (Status Monitor/Cancel).
2. Press [

] or [

] to highlight <Network Information>, and then press [OK].
3. Press [

] or [

] to highlight <IPv4>, and then press [OK].
4. Press [

] or [

] to highlight the options you want to confirm, and then press [OK].
6. Press [

] (Status Monitor/Cancel) to close the screen.
7. Start the Web browser of a computer which is connected to a network.
8. Enter "http://IP address of the machine/" in the address field and press the [ENTER] key on the keyboard.
You can check <IP Address> at step 5.
9. Check that the screen of the Remote UI is displayed.
NOTE
When Remote UI is not displayed:
- Whether the computer and hub are connected using a LAN cable
- Whether the <Remote UI On/Off> is set to <On>
 ] (Menu).
] (Menu). ] or [
] or [  ] to highlight <Network Settings>, and then press [OK].
] to highlight <Network Settings>, and then press [OK].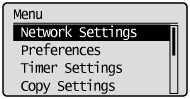
 ] or [
] or [  ] to highlight <Select Wired/Wireless LAN>, and then press [OK].
] to highlight <Select Wired/Wireless LAN>, and then press [OK].
 ] or [
] or [  ] to highlight <Wireless LAN>, and then press [OK].
] to highlight <Wireless LAN>, and then press [OK].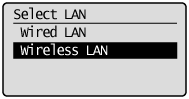
 ] (Menu).
] (Menu). ] or [
] or [  ] to highlight <Network Settings>, and then press [OK].
] to highlight <Network Settings>, and then press [OK].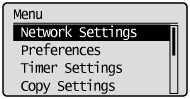
 ] or [
] or [  ] to highlight <Wireless LAN Settings>, and then press [OK].
] to highlight <Wireless LAN Settings>, and then press [OK].
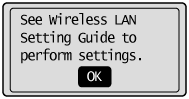
 ] or [
] or [  ] to highlight <WPS Push Button Mode>, and then press [OK].
] to highlight <WPS Push Button Mode>, and then press [OK].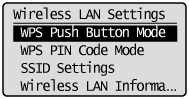
 ] to highlight <Yes>, and press [OK].
] to highlight <Yes>, and press [OK].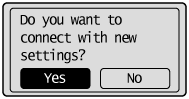







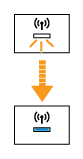
 ] (Status Monitor/Cancel).
] (Status Monitor/Cancel). ] or [
] or [  ] to highlight <Network Information>, and then press [OK].
] to highlight <Network Information>, and then press [OK].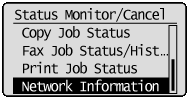
 ] or [
] or [  ] to highlight <IPv4>, and then press [OK].
] to highlight <IPv4>, and then press [OK].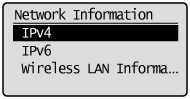
 ] or [
] or [  ] to highlight the options you want to confirm, and then press [OK].
] to highlight the options you want to confirm, and then press [OK].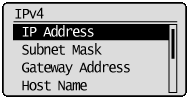

 ] (Status Monitor/Cancel) to close the screen.
] (Status Monitor/Cancel) to close the screen.