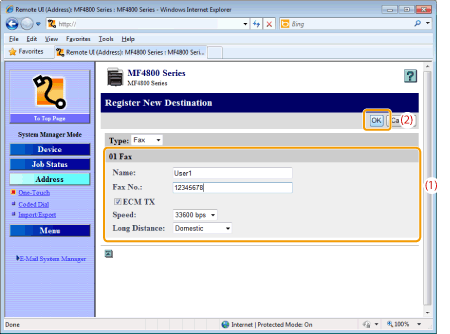Registering and Editing One-Touch Keys (MF4890dw/MF4870dn/MF4750 Only)
24-Sep-2012
8201697600
Solution
1. Press [  ] (FAX).
] (FAX).
 ] (FAX).
] (FAX).
2. Press [  ] (Address Book).
] (Address Book).
 ] (Address Book).
] (Address Book). To register a new one-touch key:
To register a new one-touch key:(1) When destinations are already registered in a one-touch key, press [  ].
].
 ].
].To register a destination for the first time, proceed to step (2).
(2) Press [  ] or [
] or [  ] to highlight <Register New Destination to Address Book>, and then press [OK].
] to highlight <Register New Destination to Address Book>, and then press [OK].
 ] or [
] or [  ] to highlight <Register New Destination to Address Book>, and then press [OK].
] to highlight <Register New Destination to Address Book>, and then press [OK].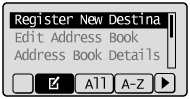
 If an address book PIN is specified:
If an address book PIN is specified:Use the numeric keys to enter the PIN, and then press [OK].
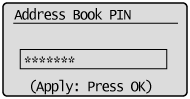
(3) Press [  ] or [
] or [  ] to highlight <One-Touch>, and then press [OK].
] to highlight <One-Touch>, and then press [OK].
 ] or [
] or [  ] to highlight <One-Touch>, and then press [OK].
] to highlight <One-Touch>, and then press [OK].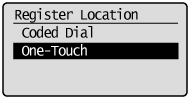
(4) Press [  ] or [
] or [  ] to highlight <Fax>, and then press [OK].
] to highlight <Fax>, and then press [OK].
 ] or [
] or [  ] to highlight <Fax>, and then press [OK].
] to highlight <Fax>, and then press [OK]. 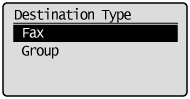
(5) Press [  ] or [
] or [  ] to highlight the number of the one-touch key you want to register, and then press [OK].
] to highlight the number of the one-touch key you want to register, and then press [OK].
 ] or [
] or [  ] to highlight the number of the one-touch key you want to register, and then press [OK].
] to highlight the number of the one-touch key you want to register, and then press [OK]. 
(6) Press [  ] or [
] or [  ] to highlight <Name>, and then press [OK].
] to highlight <Name>, and then press [OK].
 ] or [
] or [  ] to highlight <Name>, and then press [OK].
] to highlight <Name>, and then press [OK]. 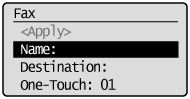
(7) Use the numeric keys to specify a name for the one-touch key.
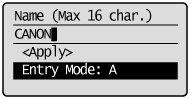
(8) Press [  ] or [
] or [  ] to highlight <Apply>, and then press [OK].
] to highlight <Apply>, and then press [OK].
 ] or [
] or [  ] to highlight <Apply>, and then press [OK].
] to highlight <Apply>, and then press [OK]. 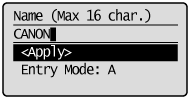
(9) Press [  ] or [
] or [  ] to highlight <Destination>, and then press [OK].
] to highlight <Destination>, and then press [OK].
 ] or [
] or [  ] to highlight <Destination>, and then press [OK].
] to highlight <Destination>, and then press [OK].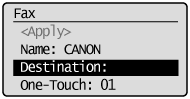
(10) Use the numeric keys to specify the fax number.
Press [OK] to specify <Set Details> if necessary.
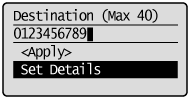
(11) Press [  ] or [
] or [  ] to highlight <Apply>, and then press [OK].
] to highlight <Apply>, and then press [OK].
 ] or [
] or [  ] to highlight <Apply>, and then press [OK].
] to highlight <Apply>, and then press [OK]. 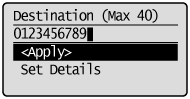
(12) Press [  ] or [
] or [  ] to highlight <Apply>, and then press [OK].
] to highlight <Apply>, and then press [OK].
 ] or [
] or [  ] to highlight <Apply>, and then press [OK].
] to highlight <Apply>, and then press [OK].
 To edit a one-touch key:
To edit a one-touch key:(1) Press [  ].
].
 ].
].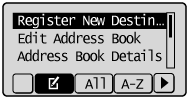
(2) Press [  ] or [
] or [  ] to highlight <Edit Address Book>, and then press [OK].
] to highlight <Edit Address Book>, and then press [OK].
 ] or [
] or [  ] to highlight <Edit Address Book>, and then press [OK].
] to highlight <Edit Address Book>, and then press [OK].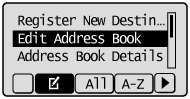
 If an address book PIN is specified:
If an address book PIN is specified:Use the numeric keys to enter the PIN, and then press [OK].
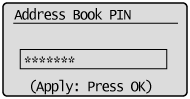
(3) Press [  ] or [
] or [  ] to highlight the destination that you want to edit, and then press [OK].
] to highlight the destination that you want to edit, and then press [OK].
 ] or [
] or [  ] to highlight the destination that you want to edit, and then press [OK].
] to highlight the destination that you want to edit, and then press [OK].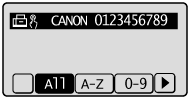
(4) Press [  ] or [
] or [  ] to highlight the item that you want to edit, and then press [OK].
] to highlight the item that you want to edit, and then press [OK].
 ] or [
] or [  ] to highlight the item that you want to edit, and then press [OK].
] to highlight the item that you want to edit, and then press [OK].- Name
- Destination
- One-Touch

(5) When the edit is complete, press [  ] or [
] or [  ] to highlight <Apply>, and then press [OK].
] to highlight <Apply>, and then press [OK].
 ] or [
] or [  ] to highlight <Apply>, and then press [OK].
] to highlight <Apply>, and then press [OK].(6) Press [  ] or [
] or [  ] to highlight <Apply>, and then press [OK].
] to highlight <Apply>, and then press [OK].
 ] or [
] or [  ] to highlight <Apply>, and then press [OK].
] to highlight <Apply>, and then press [OK].
 To delete a one-touch key:
To delete a one-touch key:(1) Press [  ].
].
 ].
].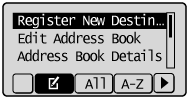
(2) Press [  ] or [
] or [  ] to highlight <Delete From Address Book>, and then press [OK].
] to highlight <Delete From Address Book>, and then press [OK].
 ] or [
] or [  ] to highlight <Delete From Address Book>, and then press [OK].
] to highlight <Delete From Address Book>, and then press [OK].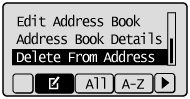
 If an address book PIN is specified:
If an address book PIN is specified:Use the numeric keys to enter the PIN, and then press [OK].
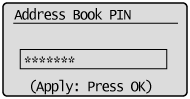
(3) Press [  ] or [
] or [  ] to highlight the destination that you want to delete, and then press [OK].
] to highlight the destination that you want to delete, and then press [OK].
 ] or [
] or [  ] to highlight the destination that you want to delete, and then press [OK].
] to highlight the destination that you want to delete, and then press [OK].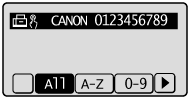
(4) Press [  ] to highlight <Yes>, and then press [OK].
] to highlight <Yes>, and then press [OK].
 ] to highlight <Yes>, and then press [OK].
] to highlight <Yes>, and then press [OK].
3. Press [  ] (Back) to close the Address Book screen.
] (Back) to close the Address Book screen.
 ] (Back) to close the Address Book screen.
] (Back) to close the Address Book screen.1. Start the Remote UI and log on in System Manager Mode.
For details on the procedures for starting the Remote UI, see the "e-Manual" (HTML manual) in the CD-ROM supplied with the machine.
2. Click [Address] -> [One-Touch].
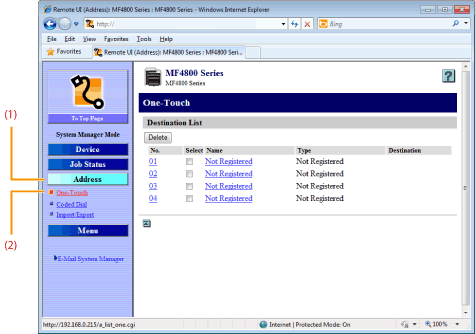
 To register a one-touch key newly:
To register a one-touch key newly:Proceed to step 3.
 To edit a one-touch key:
To edit a one-touch key:(1) Click a number or name.
(2) Click [Edit].
(3) Specify the required settings in the edit screen for destinations, and then click [OK].
 To delete a one-touch key:
To delete a one-touch key:Select the check box for which you want to delete the number, and then click [Delete].
3. Click [Not Registered] or the number which is not registered.
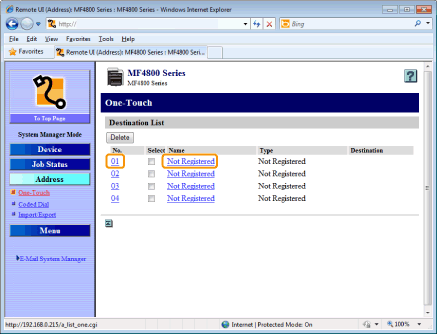
4. Select [Fax] from the drop-down list.

5. Specify the required settings, and then click [OK].