Is it possible to produce images showing effects characteristic of special camera types? (Creative filters) (EOS M)
23-Aug-2012
8201602500
Solution
Except in the Scene Intelligent Auto, Handheld Night Scene, HDR Backlight Control, and Movie shooting modes, you can apply a Creative filter and check the effect and composition. When you take the picture, only the image applied with the Creative filter will be saved. If you want to also save the image not applied with the Creative filter, use the Creative filter during image playback
| Grainy B/W | Makes the image grainy and black and white. By adjusting the contrast, you can change the black-and-white effect. |
| Soft focus | Gives the image a soft look. By adjusting the blur, you can change the degree of softness. |
| Fish-eye effect | Gives the effect of a fish-eye lens. The image will have a barrel-type distortion. Depending on the level of this filter effect, the area trimmed along the periphery of the image changes. Also, since this filter effect will magnify the image center, the apparent resolution at the center may degrade depending on the number of recorded pixels. Set the filter effect while checking the resulting image. With the fish-eye effect, the AF will be fixed at the center AF point. |
| Art bold effect | Makes the photo look like an oil painting and the subject look threedimensional. You can adjust the contrast and saturation. Note that the sky, white walls, and similar subjects may not be rendered with a smooth gradation and may look irregular or have significant noise. |
| Water painting effect | Makes the photo look like a watercolor painting with soft colors. You can adjust the color density. Note that night scenes or dark scenes may not be rendered with a smooth gradation and may look irregular or have significant noise. |
| Toy camera effect | Gives a color cast typical of toy cameras and darkens the image's four corners. By adjusting the color tone, you can change the color cast. |
| Miniature effect | Creates a diorama effect. You can change where the image looks sharp. |
NOTE
- With [Grainy B/W], the grainy look of the image displayed on the screen may differ from that of the recorded image.
- With [Soft focus] and [Toy camera effect], the soft focus effect of the image displayed on the screen may differ from that of the recorded image. If you are using a shooting mode other than the Basic Zone modes or movie shooting, you can set the menu's Custom Function C.Fn-6 to [Depth-of-field preview] and press the <
 > button to check the soft focus of the image that will be recorded.
> button to check the soft focus of the image that will be recorded.
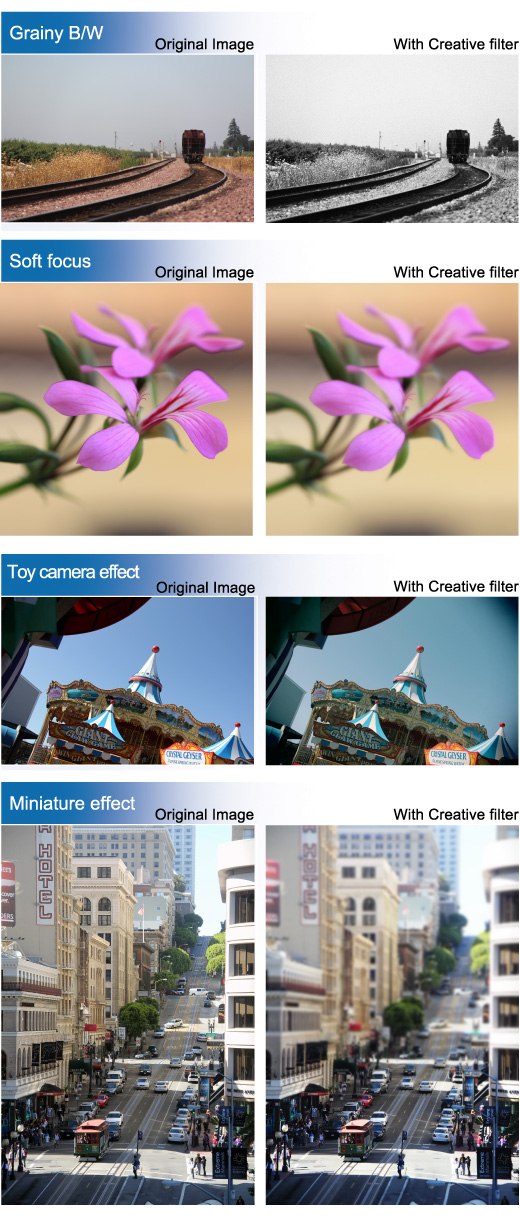
1. Set the Power to <ON>.
Select a shooting mode other than <  >, [
>, [  , [
, [  ], and Movie shooting.
], and Movie shooting.
 >, [
>, [  , [
, [  ], and Movie shooting.
], and Movie shooting.2. Press the < /SET> button to display the [Q] Quick Control screen.
/SET> button to display the [Q] Quick Control screen.
 /SET> button to display the [Q] Quick Control screen.
/SET> button to display the [Q] Quick Control screen.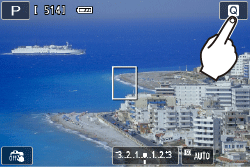
3. Tap [Creative filters], and then tap the desired filter.
On the LCD monitor, you can see the effect of the Creative filter you selected.
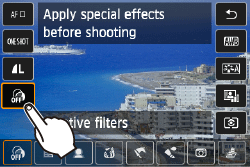
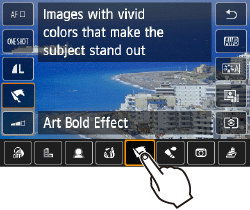
4. Adjust the filter effect.
- You can adjust the effect except the Miniature effect. When you tap on a filter, the [
 ] (except for Toy camera) or [
] (except for Toy camera) or [  ] (Toy camera) indicator will appear. While checking the effect on the LCD monitor, tap [
] (Toy camera) indicator will appear. While checking the effect on the LCD monitor, tap [  ] or [
] or [  ].
]. - For the Miniature effect, tap [
 ] to turn off the Quick Control screen. A white frame will appear, indicating the area that you want to look sharp. While looking at the LCD monitor, drag the frame as desired.
] to turn off the Quick Control screen. A white frame will appear, indicating the area that you want to look sharp. While looking at the LCD monitor, drag the frame as desired. - By tapping [
 ], you can change the white frame's horizontal or vertical orientation.
], you can change the white frame's horizontal or vertical orientation.
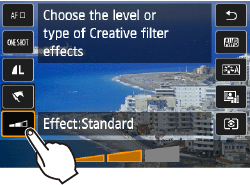
5. Press the shutter button to shoot.
CAUTION
When you use a Creative Filter and shoot, even if you set the drive mode to continuous shooting (  /
/ ), single shooting will take effect.
), single shooting will take effect.
 /
/ ), single shooting will take effect.
), single shooting will take effect.NOTE
- A Creative filter cannot be applied if the image-recording quality is
 +
+  or
or  . A Creative filter also cannot be applied if AEB (Auto Exposure Bracketing) or WBB (White Balance Bracketing) is set or if [High ISO speed NR] is set to [Multi Shot Noise Reduction].
. A Creative filter also cannot be applied if AEB (Auto Exposure Bracketing) or WBB (White Balance Bracketing) is set or if [High ISO speed NR] is set to [Multi Shot Noise Reduction]. - When you use a Creative filter and shoot, the histogram will not be displayed.
You can apply Creative filters even during image playback. An image applied with a Creative filter during playback can be saved as a new image, leaving the original image intact.
You can use the same Creative filters that are available during shooting.
1. Set the power to <ON>.
2. Press the <MENU> button to display the menu.
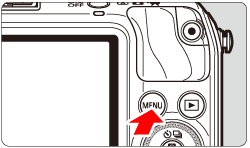
3. Under the [  ] tab, select [Creative filters], then press <
] tab, select [Creative filters], then press < /SET>.
/SET>.
 ] tab, select [Creative filters], then press <
] tab, select [Creative filters], then press < /SET>.
/SET>.The images will be displayed.
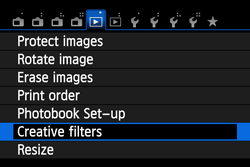

4. Select the image you want to apply a filter to.
You can also select an image on the index display.
5. When you press < /SET>, the types of Creative filters will be displayed.
/SET>, the types of Creative filters will be displayed.
 /SET>, the types of Creative filters will be displayed.
/SET>, the types of Creative filters will be displayed.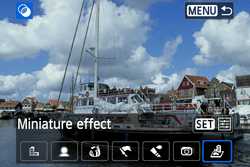
- Press the <Main Dial> to select a Creative filter, then press <
 /SET>.
/SET>. - The image will be displayed with the corresponding filter applied.
6. Press the <Main Dial> to adjust the filter effect, then press < /SET>.
/SET>.
 /SET>.
/SET>.For the Miniature effect, press the <Main Dial> button and select the image area (within the white frame) where you want the image to look sharp. Then press < /SET>.
/SET>.
 /SET>.
/SET>.
7. Select [OK] to save the image.
- Check the destination folder and image file number, then select [OK].
- To apply a filter to another image, repeat steps 3 to 6.
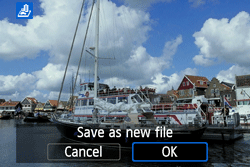
8. Press the <MENU> button to return to the menu.
NOTE
When shooting  +
+  or
or  images, the Creative filter will be applied to the
images, the Creative filter will be applied to the  image and the image will be saved as a JPEG image. If an aspect ratio is set for shooting a
image and the image will be saved as a JPEG image. If an aspect ratio is set for shooting a  image and a Creative filter is applied, the
image and a Creative filter is applied, the
 +
+  or
or  images, the Creative filter will be applied to the
images, the Creative filter will be applied to the  image and the image will be saved as a JPEG image. If an aspect ratio is set for shooting a
image and the image will be saved as a JPEG image. If an aspect ratio is set for shooting a  image and a Creative filter is applied, the
image and a Creative filter is applied, theimage will be saved in the aspect ratio that was set.