Issue
You can delete, pause, or resume a job in the Printer Status Window. Pressing (Cancel Job) key on the control panel also cancels the job in which an error is occurring and that in a printing process.
Cause and Solution
Deleting/Pausing/Resuming a print job using the Printer Status Window:
1. Start printing.
The Printer Status Window appears.
NOTE
The Printer Status Window may not appear depending on the settings for [Display Printer Status Window] in the [Preferences] menu in the Printer Status Window. For details on the Preferences menu, see Related Information at the end of this page.
2. When deleting or pausing the job, click the [Pause Job] button in the [Current Print Job] tab or [My Job Operation] tab.
The following message is displayed and the [My Job Operation] tab is selected on the top by clicking the [Pause Job] button in the [Current Print Job] tab.
3. Click the button for the desired operation from among the [Job Operation] buttons.
Deleting a Job:
Click

] (Delete Job).
Pausing a Job:
Click

] (Pause Job).
Resuming the Job:
Click

] (Resume Job).
Canceling a print job using the Cancel Job key:
1. Pressing the

(Cancel Job) key cancels the job.
IMPORTANT
a. The pages of which data has been received already in the current job cannot be canceled.
b. A job of which print copy is one sheet of paper cannot be canceled.
c. If the job when the key is pressed and the job when the key is released are different, the both jobs cannot be canceled.
d. Depending on the settings for [Enable to Cancel Error Jobs] or [Enable to Cancel Any Processing Print Job] in the [Settings of the Cancel Job Key] menu in [Device Settings], you may not be able to cancel the job.
NOTE
The

(Cancel Job) indicator (green) comes on while pressing the key, and the job cancel processing starts after releasing the key. The

(Cancel Job) indicator (green) blinks while a job is in the cancellation process.
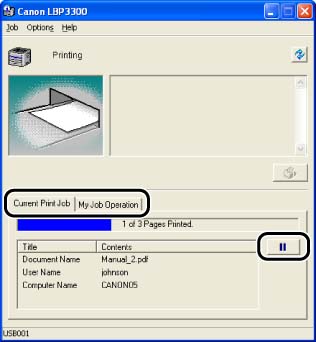
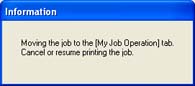
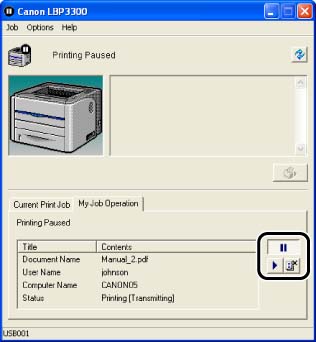
 ] (Delete Job).
] (Delete Job). ] (Pause Job).
] (Pause Job). ] (Resume Job).
] (Resume Job). (Cancel Job) key cancels the job.
(Cancel Job) key cancels the job. 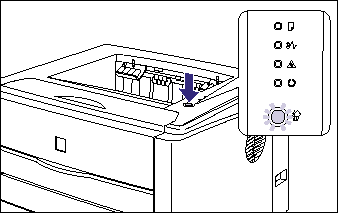
 (Cancel Job) indicator (green) comes on while pressing the key, and the job cancel processing starts after releasing the key. The
(Cancel Job) indicator (green) comes on while pressing the key, and the job cancel processing starts after releasing the key. The  (Cancel Job) indicator (green) blinks while a job is in the cancellation process.
(Cancel Job) indicator (green) blinks while a job is in the cancellation process.