How to Assign Applications on MF Toolbox (MF5630/MF5650)
10-Nov-2011
8201335000
Solution
1. On the Windows desktop, double-click [Canon MF Toolbox 4.7].
Alternatively, on the Windows desktop, click [start], [(All) Programs], [Canon], [MF Toolbox 4.7], and then [Toolbox 4.7]. The MF Toolbox will open.
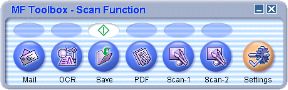
2. Click one of the scanning buttons below.
[Mail]: The document will be scanned and attached to an e-mail message in your e-mail application.
[OCR]: The text will be scanned and read by the OCR software.
[Save]: The document will be scanned and saved.
[PDF]: The text will be scanned and saved as a PDF.
[Scan-1], [Scan-2]: The text will be scanned and appear in the registered application. You can change the button name by directly entering a new name over the button name. The name can be up to 8 characters long.
A dialog box will appear for each of the buttons.
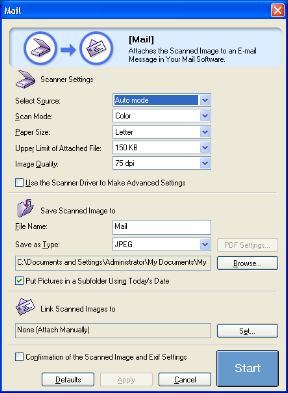
3. Under [Link Scanned Images to], click [Set] and select an application. Then click [Apply].