Paper Is Smudged/Printed Surface Is Scratched
01-Jul-2011
8201140400
Issue
- Paper Is Smudged
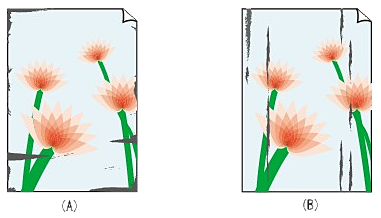
(A) The Edges of Paper Are Smudged
(B) Printed Surface Is Smudged
- Printed Surface Is Scratched
Cause and Solution
- Check to see if the paper you are printing on is suitable for your printing purpose.
-> [ Media Types You Can Use ]
- When performing Borderless Printing, make sure that the paper you are using is suitable for Borderless Printing. If the paper you are using is not suitable for Borderless Printing, the print quality may be reduced at the top and bottom edges of the paper.
-> [ Printing Area ]
When using Photo Paper Plus Semi-gloss, even if the sheet is curled, load one sheet at a time as it is. If you roll up this paper to flatten, this may cause cracks on the surface of the paper and reduce the print quality.
- For Plain Paper
Turn the paper over and reload it to print on the other side.
Leaving the paper loaded on the rear tray for a long time may cause the paper to curl. In this case, load the paper with the other side facing up. It may resolve the problem.
We recommend putting unused paper back into the package and keeping it on a level surface.
- For Other Paper
If the curl on the four corners of the paper is more than 0.1 inch / 3 mm (A) in height, the paper may be smudged or may not be fed properly. In such cases, follow the procedure described below to correct the paper curl.
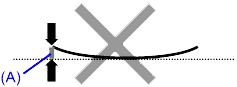
1. Roll up the paper in the opposite direction to the paper curl as shown below.
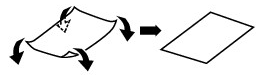
2. Check that the paper is now flat.
We recommend printing curl-corrected paper one sheet at a time.
REFERENCE
- Depending on the media type, the paper may be smudged or may not be fed properly even if it is not curled inward. In such cases, follow the procedure described below to curl the paper outward within 0.1 inch / 3 mm (B) in height before printing. This may improve the print result.

(C) Printing side
We recommend printing paper that has been curled outward one sheet at a time.
Adjusting the setting to prevent paper abrasion will widen the clearance between the print head and the loaded paper. If you notice abrasion even with the media type set correctly to match the loaded paper, set the machine to prevent paper abrasion by using the operation panel or the computer.
Print speed may be reduced if you apply the setting to prevent paper abrasion setting.
* Readjust the setting not to prevent paper abrasion once printing is complete. If not, this setting remains enabled for all subsequent print jobs.
- To set by using the operation panel
Touch the HOME button, select Setup, Device settings, and Print settings in this order, and then set Prevent paper abrasion to ON.
- To set by using your computer

Open the printer driver setup window, and in Custom Settings in the Maintenance sheet, select the Prevent paper abrasion check box, and then click OK.

In the Canon IJ Printer Utility, select Custom Settings in the pop-up menu, select the Prevent paper abrasion check box, and then click Send.
Check 5: If the intensity is set high, reduce the Intensity setting in the printer driver and try printing again
If you are using plain paper to print images with high intensity, the paper may absorb too much ink and become wavy, causing paper abrasion.
- When printing from your computer
Reduce the Intensity setting in the printer driver and try printing again.

1. Open the printer driver setup window.
2. On the Main sheet, select Manual for Color/Intensity, and then click Set.
3. Drag the Intensity slide bar on the Color Adjustment sheet to adjust the intensity.

1. Open the Print dialog box.
2. Select Color Options in the pop-up menu.
3. Drag the Intensity slide bar to set the intensity.
- When copying
Making Copies
Making Copies
Load the original on the platen glass to copy.
This section describes the procedure to copy with Standard copy.
See[Making Copies]
If you are printing beyond the recommended printing area of your printing paper, the lower edge of the paper may become stained with ink.
Resize your original document in your application software.
Printing Area
To ensure the best print quality, the machine allows a margin along each edge of media. The actual printable area will be the area inside these margins.
Recommended printing area  : Canon recommends that you print within this area.
: Canon recommends that you print within this area.
 : Canon recommends that you print within this area.
: Canon recommends that you print within this area.Printable area  : The area where it is possible to print......
: The area where it is possible to print......
 : The area where it is possible to print......
: The area where it is possible to print......See[Printing Area]
Clean the Platen Glass.
Clean the paper feed roller.
REFERENCE
- Cleaning the paper feed roller will wear the roller, so perform this procedure only when necessary.
When performing duplex printing, the inside of the machine may become stained with ink, causing the printout to become smudged.
Perform the Bottom Plate Cleaning to clean the inside of the machine.
REFERENCE
- To prevent the inside of the machine from stains, set the paper size correctly.
Cleaning the Inside of the Machine (Bottom Plate Cleaning)
Cleaning the Inside of the Machine (Bottom Plate Cleaning)
Remove stains from the inside of the machine. If the inside of the machine becomes dirty, printed paper may get dirty, so we recommend performing cleaning regularly.
Doing so gives the printed surface enough time to dry so that paper smudged and scratched are prevented.

1. Make sure that the machine is turned on.
2. Open the printer driver setup window.
3. Click the Maintenance tab and then Custom Settings.
4. Drag the Ink Drying Wait Time slide bar to set the wait time, and then click OK.
5. Confirm the message and click OK.

1. Make sure that the printer is turned on.
2. Open the Canon IJ Printer Utility.
3. Select Custom Settings in the pop-up menu.
4. Drag the Ink Drying Wait Time slide bar to set the wait time, and then click Apply.
5. Confirm the message and click OK.
Depending on the media type, the paper may be scratched by other loaded paper when feeding from the Rear Tray. In this case, load one sheet at a time.