Solution
Using the supplied [Stereo AV Cable], you can connect the camera to a TV to view images you have shot.
CAUTION
- Images will not display correctly if the camera's video output setting (NTSC / PAL) does not match the TV system. Press the <MENU> (
 ) button, and then select the [Set up] (
) button, and then select the [Set up] ( ) tab > [Video System] to switch to the correct video output setting.
) tab > [Video System] to switch to the correct video output setting.
1. Turn off the camera and the TV.
2. Connect the [Stereo AV Cable] that is bundled with the camera to the camera's [A/V OUT / DIGITAL] terminal.
3. Plug the other ends of the [Stereo AV Cable] into the VIDEO IN and AUDIO IN jacks on the TV.

Plug the yellow terminal of the [Stereo AV Cable] into the VIDEO IN jack (Yellow) on the TV.

Plug the white terminal of the [Stereo AV Cable] into the AUDIO IN jack (Left) (White) on the TV.

Plug the red terminal of the [Stereo AV Cable] into the AUDIO IN jack (Right) (Red) on the TV.
4. Turn on the TV and switch it to video mode.
5. Press the <playback> (

) button to turn on the camera.
The image will appear on the TV (nothing will appear on the screen of the camera).
After you finish viewing, turn off the camera and TV, and unplug the [Stereo AV Cable].
Viewing Images on a High-Definition TV
By using the HDMI Cable [HTC-100] (sold separately), you can connect the camera to a high-definition TV and enhance your viewing experience.
When you connect the camera to an HDMI CEC compatible TV, you can use the TV's remote control to operate the camera and play back images or view slideshows.
NOTE
Using the HDMI CEC function
- You may need to make settings on some TVs. For details, refer to the user guide supplied with the TV.
- When using the HDMI CEC function, follow the steps below to make settings before connecting the camera to a TV.
1. Press the <MENU> (

) button to display the window below.
2. Operate the <directional buttons> to select the

[Set up] (

) tab, and set

[Ctrl via HDMI] to [Enable].
3. Press the <MENU> (

) button.
1. Turn off the camera and the TV.
2. Connect the HDMI Cable [HTC-100] (sold separately) to the camera's [HDMI Terminal].
3. Connect the HDMI Cable [HTC-100] (sold separately) to a high-definition TV's [HDMI Terminal].
3. Connect the HDMI Cable [HTC-100] (sold separately) to a high-definition TV's [HDMI Terminal].
5. Press the <playback> (

) button to turn on the camera.
The image will appear on the TV (nothing will appear on the screen of the camera).
NOTE
While the HDMI CEC function is in use, operate the camera with the TV’s remote control.
- Press the remote control's <Directional buttons> right and left to choose an image.
- Press the OK/Select button to display the camera control panel. Press the <Directional buttons> right and left to choose an item, then press the OK/Select button again.
<Summary of the Camera Control Panel Displayed on the TV>

[Return] : Closes the menu.

[Play Movie] : Plays a movie (only appears when a movie is chosen).

[Slideshow] : Plays back images automatically. During playback, you can press the remote control’s <Directional buttons> right and left to switch images.

[Index Playback] : Displays images in an index.

[Change Display] : Changes the screen display.
- If you operate the controls on the camera, you will not be able to control the camera with the TV's remote control until you return to single image playback.
CAUTION
- Operation sounds will not play when connected to a high-definition TV.
- Some TVs may not be able to control the camera properly even though they are HDMI CEC compatible.
 ) button, and then select the [Set up] (
) button, and then select the [Set up] ( ) tab > [Video System] to switch to the correct video output setting.
) tab > [Video System] to switch to the correct video output setting.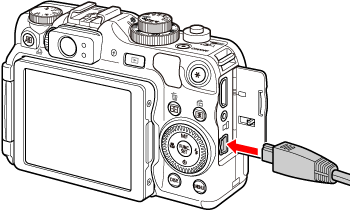
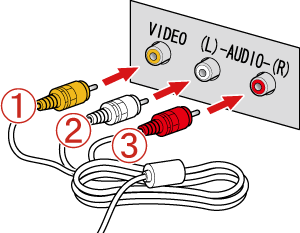
 Plug the yellow terminal of the [Stereo AV Cable] into the VIDEO IN jack (Yellow) on the TV.
Plug the yellow terminal of the [Stereo AV Cable] into the VIDEO IN jack (Yellow) on the TV. Plug the white terminal of the [Stereo AV Cable] into the AUDIO IN jack (Left) (White) on the TV.
Plug the white terminal of the [Stereo AV Cable] into the AUDIO IN jack (Left) (White) on the TV. Plug the red terminal of the [Stereo AV Cable] into the AUDIO IN jack (Right) (Red) on the TV.
Plug the red terminal of the [Stereo AV Cable] into the AUDIO IN jack (Right) (Red) on the TV. ) button to turn on the camera.
) button to turn on the camera.
 ) button to display the window below.
) button to display the window below.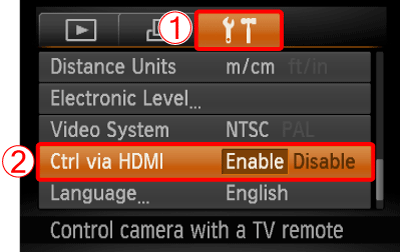
 [Set up] (
[Set up] ( ) tab, and set
) tab, and set  [Ctrl via HDMI] to [Enable].
[Ctrl via HDMI] to [Enable]. ) button.
) button.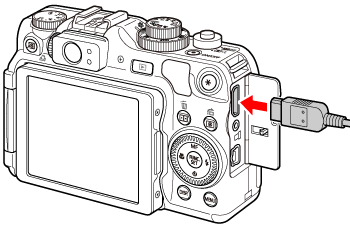

 ) button to turn on the camera.
) button to turn on the camera.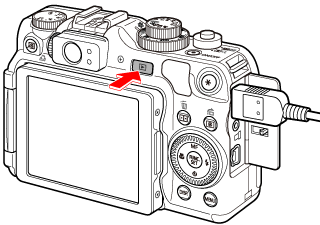
 [Return] : Closes the menu.
[Return] : Closes the menu. [Play Movie] : Plays a movie (only appears when a movie is chosen).
[Play Movie] : Plays a movie (only appears when a movie is chosen). [Slideshow] : Plays back images automatically. During playback, you can press the remote control’s <Directional buttons> right and left to switch images.
[Slideshow] : Plays back images automatically. During playback, you can press the remote control’s <Directional buttons> right and left to switch images. [Index Playback] : Displays images in an index.
[Index Playback] : Displays images in an index. [Change Display] : Changes the screen display.
[Change Display] : Changes the screen display.