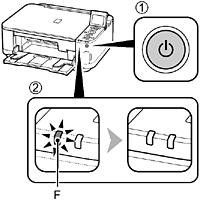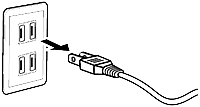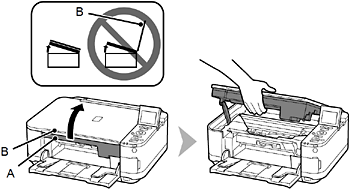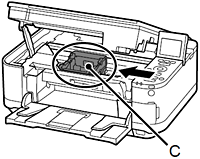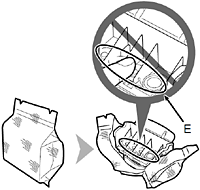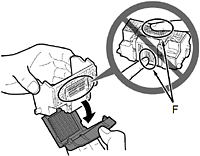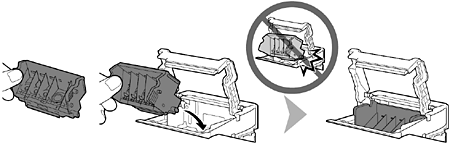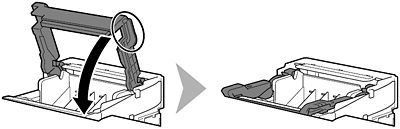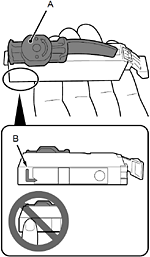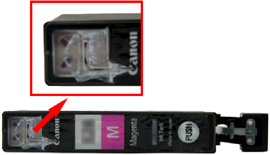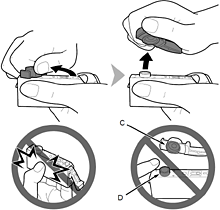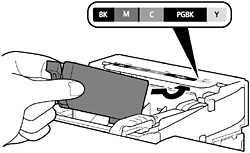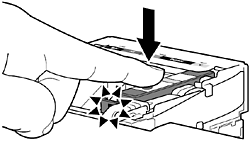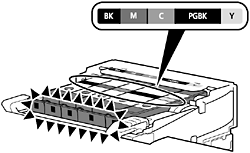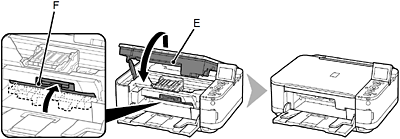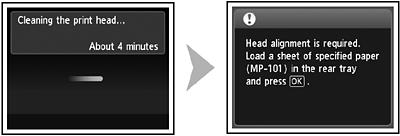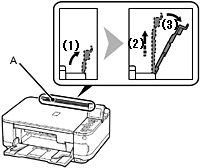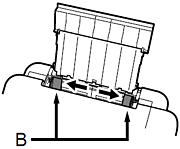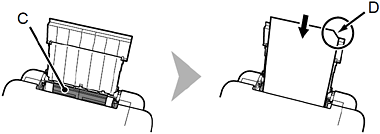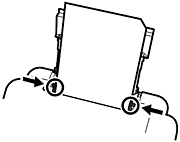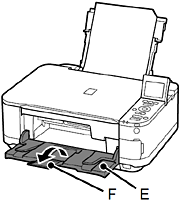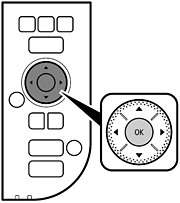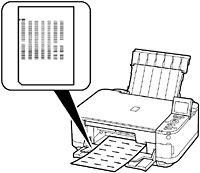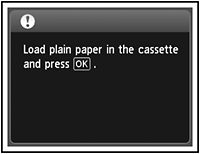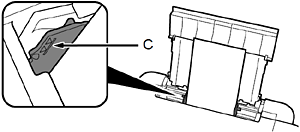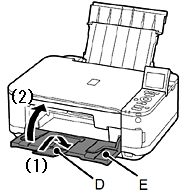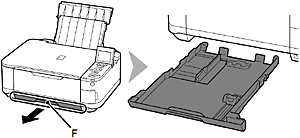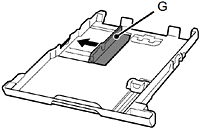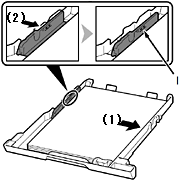Solution
IMPORTANT
- Do not install the machine where an object may fall on it. In addition, do not place any object on the top of the machine. It may fall into the machine when opening covers, resulting in malfunction.
1.
Remove all orange tape and protective materials from the inside and outside of the machine.
2.
Make sure all the following items are supplied.
Some accessories (1) are stored within the Paper Output Tray (A). Open the Paper Output Tray to remove them.
(1) Print Head
(2) Ink tanks (5: BK, M, C, PGBK, Y)
(3) Manuals
(4) 8 cm disc adapter
(5) Disc tray
(6) Power cord
(7) Setup CD-ROM (containing the drivers, applications and on-screen manuals)
(8) Matte Photo Paper MP-101 (for Automatic Print Head Alignment)
(9) Other documents
NOTE
- A USB cable is necessary to connect the machine with your computer (USB connection only).
3.
Insert the power cord into the connector on the machine and into the wall outlet firmly.
IMPORTANT
- Do NOT connect the USB cable at this stage.
4.
Press the ON button (B), then adjust the LCD (Liquid Crystal Display) (C) to a comfortable viewing angle.
NOTE
- It takes about 4 seconds for the ON button to work after the power cord is plugged in.
5.
Use the

or

button (D) on the Operation Panel to select the language for the LCD, then press the OK button.
6.
When the above screen is displayed, press the OK button and go to the next step.
IMPORTANT
- If an unintended language is displayed on the LCD, press the Back button (E) to return to the Language selection screen.
IMPORTANT
- When it is necessary to power off the machine
Be sure to follow the procedure below.
1. Press the ON button to turn off the machine.
2. Make sure that the POWER lamp (F) is not lit.
Operating noise may continue for up to 35 seconds until the machine turns off.
IMPORTANT
- When removing the power plug, make sure that the POWER lamp is not lit before removing the plug. Removing the power plug while the POWER lamp lights up or flashes may cause drying and clogging of the Print Head, resulting in poor printing.
NOTE
- The specification of the power cord differs for each country or region.
1.
Lift the Scanning Unit (Cover) (A) until it stops.
Close the Document Cover (B) and lift it with the Scanning Unit (Cover).
2.
The Print Head Holder (C) moves to the installation position.
If the Print Head Holder does not move, make sure that the machine is turned on.
For details, refer to 3 to 6 in [ Preparation ]
3.
Firmly lift the part (D) of the Print Head Lock Lever in the Print Head Holder until it stops.
4.
Remove the Print Head from the silver package.
5.
Remove the orange protective cap.
IMPORTANT
- Do not touch the inside (E) or metal parts (F) of the Print Head. The machine may not print properly if you touch them.
- There may be some ink on the inside of the bag the Print Head comes in, or the inside of the protective cap - this has no effect on print quality. Be careful not to get ink on yourself when handling these items.
6.
Tilt the Print Head forward and set it in place as shown.
IMPORTANT
- Careful not to hit the Print head against the sides of the holder.
7.
Hold the Print Head Lock Lever firmly and lower it completely.
IMPORTANT
- Once you have installed the Print Head, do not remove it unnecessarily.
1.
(1) Remove the orange tape completely.
(2) Remove the protective film completely.
2.
Hold the ink tank with the orange protective cap (A) pointing up while being careful not to block the L-shape air hole (B).
IMPORTANT
- Handle the ink tanks carefully. Do not drop or apply excessive pressure to them.
- Be sure to use the supplied ink tanks.
- If the orange tape remains on the L-shape air hole, ink may splash or the machine may not print properly.
- If you push the sides of the ink tank with the L-shape air hole blocked, ink may splash.
3.
Hold the ink tank by its sides and slowly twist the orange protective cap 90 degrees horizontally to remove it off.
Do not push the sides of the ink tank.
IMPORTANT
- Do not touch the inside (C) of the orange protective cap or the open ink port (D). The ink may stain your hands if you touch them.
4.
Tilt the ink tank, then insert it under the label and against the back end of the slot.
Make sure that the color of the label matches the ink tank.
5.
Press the PUSH mark on the ink tank firmly until it clicks.
When the installation is completed properly, the Ink lamp lights red.
6.
Install all the other ink tanks in the same way according to the color order indicated on the label.
Make sure all the Ink lamps light red.
7.
Lift the Scanning Unit (Cover) (E) slightly, then gently close it.
Make sure the Inner Cover (F) is closed.
8.
Make sure that the LCD changes as shown in the illustration and go to the next step.
Do not press the OK button yet.
- It takes about 4 minutes before the LCD changes.
IMPORTANT
- If an error message is displayed, check if the Print Head and the ink tanks are installed properly.
1.
Prepare the Paper Support (A).
(1) Open it.
(2) Withdraw it upwards.
(3) Tilt it back.
2.
Move the Paper Guides (B) to both edges.
3.
Load a sheet of supplied specialty paper for Print Head Alignment (Matte Photo Paper MP-101) in the Rear Tray (C).
Load paper so that the cut corner (D) is at the top right.
4.
Slide the left and right Paper Guides against both edges of the paper.
5.
Make sure the Paper Output Tray (E) is open, then open the Output Tray Extension (F).
If printing starts while the Paper Output Tray is closed, it will automatically open.
6.
Press the OK button.
Print Head Alignment starts.
- Print Head Alignment takes about 5 minutes to complete.
7.
When the blue and black pattern is printed, remove the printed paper.
Print Head Alignment is now complete.
8.
Confirm the above message, then go to the next step.
NOTE
- When an error message is displayed on the LCD, press the OK button to clear the error, then go to the next step.
NOTE
With the machine, the paper source varies depending on the media type.
- Specialty paper including photo paper
Load paper in the Rear Tray (A).
Load paper in the Cassette (B).
- How to load specialty paper in the Rear Tray
This section describes how to load plain paper in the Cassette. For details on how to load specialty paper in the Rear Tray, refer to 1 to 4 in [ Align the Print Head ]
Loading specialty paper
- Load paper in portrait orientation with the printing side facing up.
- Make sure that the height of the paper stack does not exceed the line (C).
1.
(1) Close the Output Tray Extension (D).
(2) Close the Paper Output Tray (E).
2.
Pull out the Cassette (F).
3.
Move the left Paper Guide (G) to the edge.
4.
Slide the front Paper Guide (H) to align with the actual size of the paper.
The front Paper Guide will click and stop when it aligns with the corresponding mark of paper size.
5.
Load plain paper.
Load paper with the printing side facing down.
6.
Align the paper to the right side of the Cassette (1), and slide the left Paper Guide completely against the left edge of the paper (2).
Make sure that the height of the paper stack does not exceed the line (I).
7.
Insert the Cassette slowly into the machine until it clicks into place.
8.
Confirm the message on the LCD, then press the OK button.
The HOME screen appears.
NOTE
- The LCD will turn off if the machine is not operated for about 5 minutes. To restore the display, press any button except the ON button.
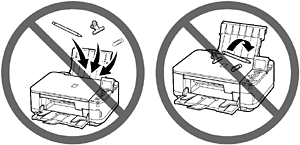
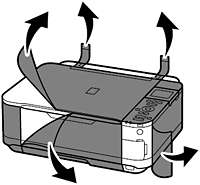
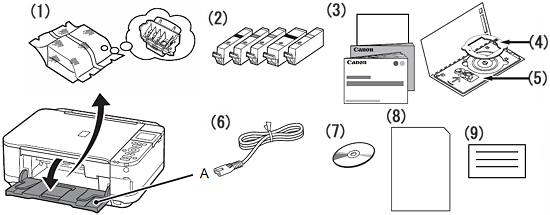
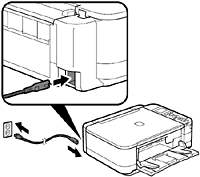
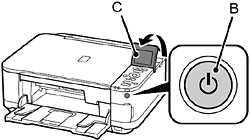
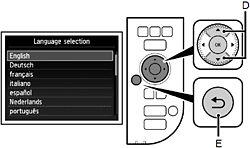
 or
or  button (D) on the Operation Panel to select the language for the LCD, then press the OK button.
button (D) on the Operation Panel to select the language for the LCD, then press the OK button.