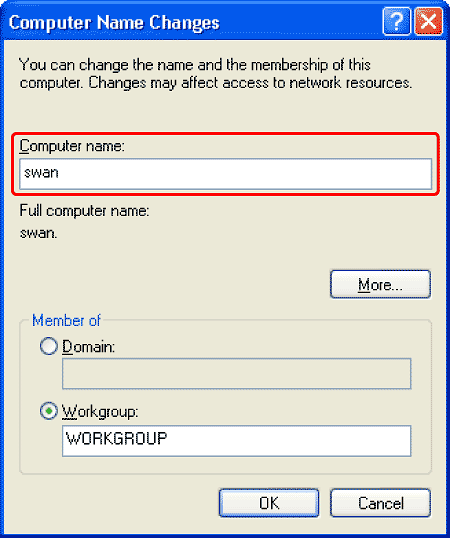Document cannot be sent to the file server.
Did you just turn ON the main power switch?
Wait for a while. After turning ON the main power switch, the machine cannot send documents immediately.
Did you specify the correct file server address?
Make sure the file server address registered in the Address Book is correct.

Checking the address registered in One-Touch Key or Coded Dial Code
If the address is not correct, register the correct address.
- For instructions on how to register the One-Touch Key, see "
Registering/Editing/Erasing Destinations in/from One-Touch Keys."
- For instructions on how to register the Coded Dial Codes, see "
Registering/Editing/Erasing Coded Dial Codes."

Checking the settings on the file server
1. Check the computer name and the share name set on the computer.
•Checking the computer name
Check the computer name in one of the following according to your OS.
- For Windows 2000, right-click [My Computer] and select [Properties] → [Network Identification] → [Properties].
- For Windows Server 2003, click Start, right-click [My computer] and select [Properties] → [Computer Name].
- For Windows XP, click start, right-click [My computer] and select [Properties] → [Computer Name] → [Change].
- For Windows Vista, click Start, right-click [Computer] and select [Properties].
- For Windows Server 2008, click Start, right-click [Computer] and select [Properties].
- For Windows 7, click start, right-click [Computer] and select [Properties].
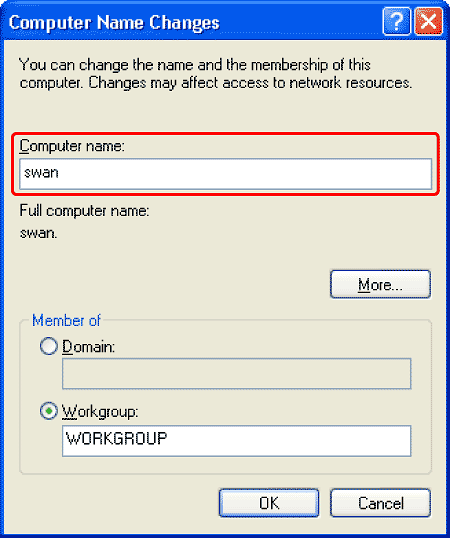
•Checking the share name
Check the share name on the [System Properties] dialog box in one of the following according to your OS.
- For Windows 2000, right-click the shared folder and select [Sharing...] to open the [<folder name> Properties] dialog box.
- For Windows Server 2003, right-click the shared folder and select [Sharing and Security...] to open the [<folder name> Properties] dialog box.
- For Windows XP, right-click the shared folder and select [Sharing and Security...] to open the [<folder name> Properties] dialog box.
- For Windows Vista, right-click the shared folder and select [Properties] to open the [Share Properties] dialog box.
- For Windows Server 2008, right-click the shared folder and select [Properties] to open the [Share properties] dialog box.
- For Windows 7, right-click the shared folder and select [Properties] to open the [share Properties] dialog box.

2. Check if the [Computer name] and [Share name] checked above correspond to <HOST NAME> and <FILE PATH> set in the machine.
[Computer name] corresponds to <HOST NAME> and [Share name] corresponds to <FILE PATH>.
Are the user and password settings correct?
If you send documents to a shared folder with access control, you must enter the user name and password. If the user name and password set for the file server address are not correct, you cannot send the document. For the user account, contact your network administrator.
The setting procedure of the shared folders with access control differs depending on the OS. For how to set the shared folder with access control for any of Windows OS, see the description on how to set the shared folder for your OS in "
Setting Shared Folder (Windows)."
If you are sending to a file server, are the shared folder settings correct?
Check the shared folder settings.
The setting procedure of the shared folders with access control differs depending on the OS. For how to set the shared folder with access control for any of Windows OS, see the description on how to set the shared folder for your OS in "
Setting Shared Folder (Windows)."
 Checking the address registered in One-Touch Key or Coded Dial Code
Checking the address registered in One-Touch Key or Coded Dial Code Checking the settings on the file server
Checking the settings on the file server