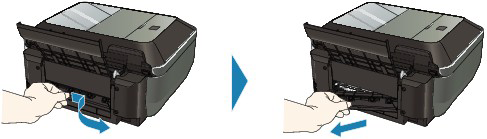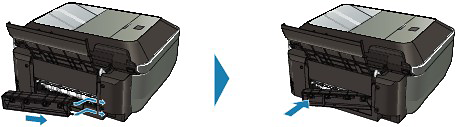Paper Is Jammed in the Paper Output Slot or the Rear Tray
1. Slowly pull the paper out, either from the Rear Tray or from the Paper Output Slot, whichever is easier.
NOTE
- If the paper tears and a piece remains inside the machine, turn the machine off, open the Scanning Unit (Cover), and remove the paper. Be careful not to touch the components inside the machine. After removing all paper, close the Scanning Unit (Cover), and turn the machine back on.
- If you cannot pull the paper out, turn the machine off and turn it back on. The paper may be ejected automatically.
2. Reload the paper, and press the OK button on the machine.
If you turned off the machine in step 1, all print jobs in the queue are canceled. Reprint if necessary.
NOTE
- When reloading the paper, confirm that you are using the correct paper and are loading it correctly.
- A5 sized paper is suited to printing documents consisting mainly of text. We do not recommend using such paper to print documents with photos or graphics, since the printout may curl and cause paper exit jams.
If you cannot remove the paper or the paper tears inside the machine, or if the paper jam error continues after removing the paper, contact the service center.
Paper Is Jammed inside the Machine at the Transport Unit
Remove the paper following the procedure below.
1. Detach the Rear Cover.
2. Pull the paper out slowly.
NOTE
- Be careful not to touch the components inside the machine.
- If you cannot pull the paper out, turn the machine off and turn it back on. The paper may be ejected automatically.
3. Attach the Rear Cover.
Push the left side of the Rear Cover until it is closed completely.
If you were not able to remove the paper out in step 2:
4. Remove the Cassette.
5. Pull the paper out slowly.
6. If any paper is sticking out of the Cassette, remove the paper, align and reload the paper in the Cassette.
If you did not remove the jammed paper out in step 1 to 5 when automatic duplex printing, check the duplex transport section.
-> [ Jammed Paper Is Not Removed out When Automatic Duplex Printing ]
NOTE
- When reloading the paper into the machine, confirm that you are using the correct paper and are loading it into the machine correctly.
7. Insert the Cassette into the machine again, and press the OK button on the machine.
If you turned off the machine in step 2, all print jobs in queue are canceled. Reprint if necessary.
If you cannot remove the paper or the paper tears inside the machine, or if the paper jam error continues after removing the paper, contact the service center.
Jammed Paper Is Not Removed out When Automatic Duplex Printing
Before removing the jammed paper, see [ Paper Is Jammed inside the Machine at the Transport Unit ] to remove it from Transport Unit. If the paper jam error continues, remove the jammed paper following the procedure below.
1. Turn off the machine, and unplug the power cord of the machine from the power supply.
2. Remove the Cassette.
If the paper is loaded on the Rear Tray, remove the paper from the Rear Tray and retract the Paper Support.
3. Set the machine upright with the left side down.
IMPORTANT
- When standing the machine, make sure that the Scanning Unit (Cover) is closed securely.
4. Slowly pull the jammed paper out so that the paper does not tear.
NOTE
- Set the machine back to its original position immediately after removing the jammed paper.
5. Align the paper, then reload it in the Cassette.
Reload paper in the Rear Tray, if necessary.
NOTE
- When reloading the paper into the machine, confirm that you are using the correct paper and are loading it into the machine correctly.
6. Insert the Cassette into the machine again.
7. Plug the machine back in and turn the machine back on.
All print jobs in queue are canceled. Reprint if necessary.
If you cannot remove the paper or the paper tears inside the machine, or if the paper jam error continues after removing the paper, contact the service center.
Make sure of the following:
Check 1: Are there any foreign objects around the Paper Output Slot?
Check 2: Are there any foreign objects in the Rear Tray?
If there are any foreign objects in the Rear Tray, be sure to turn off the machine, unplug it from the power supply, then remove the foreign object.
Check 3: Is the Rear Cover closed completely?
Check 4: Is the paper curled?
If the Stop button is pressed while the machine is scanning the document:
If you press the Stop button during scanning, Document in ADF. Check document in ADF, then press OK and redo operation. appears on the LCD. Press the OK button so that the remaining document is automatically fed out.
Removing the jammed document from the Document Tray:
Remove the document following the procedure below.
1. If printing is in progress, press the Stop button.
2. Turn off the machine.
3. If a multi-page document is loaded, remove any pages other than the jammed page from the ADF, then open the Document Feeder Cover.
4. Raise the Paper Release Lever, then remove the jammed page from under the roller to the Document Feeder Cover side.
5. Pull out the jammed document from the ADF.
If the document cannot be pulled out with ease, follow the procedure in [ Removing the jammed document from the inner side of the Document Cover: ]
6. Press down the Paper Release Lever, close the Document Feeder Cover, then turn on the machine.
When rescanning the document after clearing the error, rescan it from the first page.
If you cannot remove the document or the document tears inside the machine, or if the document jam error continues after removing the document, contact the service center.
NOTE
- The document may not feed properly depending on the media type, or your environment, such as when the temperature and humidity are either too high or too low. In this case, reduce the number of document pages to approximately half of the loading capacity. If the document still jams, use the Platen Glass instead.
Removing the jammed document from the inner side of the Document Cover:
Remove the document following the procedure below.
1. If printing is in progress, press the Stop button.
2. Turn off the machine.
3. If a multi-page document is loaded, remove any pages other than the jammed page from the ADF.
4. Open the Document Output Slot.
5. Open the Document Cover.
6. Insert your hand into the Document Output Slot, then while pushing up the paper output rollers inside the Document Output Slot with your fingers, pull out the document from the inner side of the Document Cover.
7. Close the Document Cover.
8. Close the Document Output Slot, then turn on the machine.
When rescanning the document after clearing the error, rescan it from the first page.
If you cannot remove the document or the document tears inside the machine, or if the document jam error continues after removing the document, contact the service center.
Removing the jammed document from the Document Output Slot:
If the document is jammed in the Document Output Slot, open the Document Output Slot as shown in the figure below and pull out the document.
When rescanning the document after clearing the error, rescan it from the first page.
If you cannot remove the document or the document tears inside the machine, or if the document jam error continues after removing the document, contact the service center.