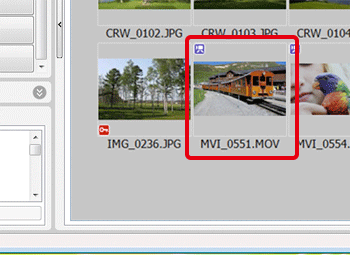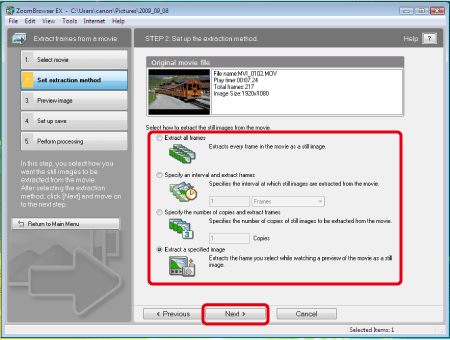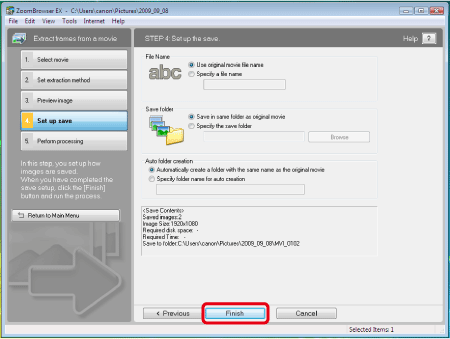Solution
You can use the ZoomBrowser EX (for Windows) or ImageBrowser (for Macintosh) software to extract still images from a movie and save them as image files.
REFERENCE
Movies that are captured with the camera are in the MOV format.
1. Start up ZoomBrowser EX or ImageBrowser.
2. In the main window, click a movie (an image marked with the [

] icon)
*In ImageBrowser, movies are indicated with the [

] icon.
3. Click the [Export], then click [Extract frames from a movie].
(In case of ImageBrowser, select [Extract frames from a movie] from the [Edit] menu.)
4. The [Set extraction method] window appears. Set the extraction method and click the [Next] button.
| [Extract all frames] | This option extracts all the frames in a movie as still images. |
| [Specify an interval and extract frames] | This option extracts still images from a movie at intervals of a set number of frames or seconds. |
| [Specify the number of copies and extract frames] | This option extracts a specified number of still images from the frames of a movie. The interval at which each of the specified number of images is extracted is calculated evenly across the movie's number of frames. |
| [Extract a specified image] | This option extracts a still image of a scene of your choice during movie playback. |
5. The [Preview image] window appears.
- When [Extract a specified image] is selected in the window in step 4, you can play the movie in the upper section of the window and extract an image by clicking the [Add] button when you reach a scene you like.
- Check the extracted images and click the [Next].
6. The [Set up save] window appears.
Specify the required settings (save destination, etc.) and then click the [Finish]. Still image extraction begins.
 ] icon)
] icon)  ] icon.
] icon.