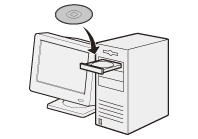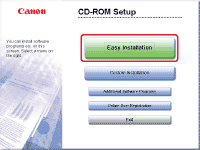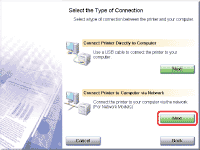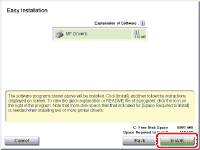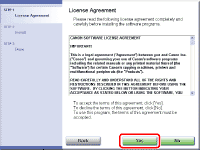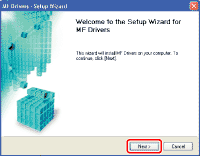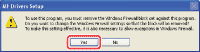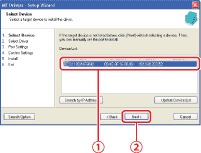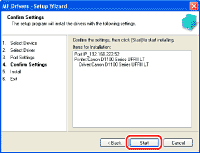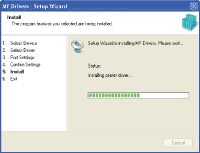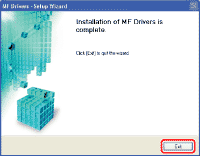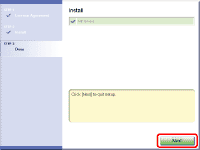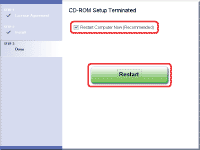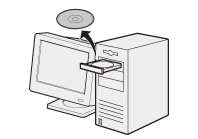Solution
NOTE
- The following procedure is described using sample screens from Windows XP Professional.
- The screen may differ according to the operating system, as well as the type and version of the printer driver.
- Log on as an Administrator to install the software.
- Click on the circled button on each screen to go to the next step.
- Make sure the machine is turned ON.
- Make sure the network cable is connected to the machine.
- Make sure an IP address is assigned to the machine.
- A network cable is not included with the machine.
1. Insert the User Software CD-ROM.
If the CD-ROM Setup screen is not displayed, click [start] on the Windows task bar → [My Computer].
Windows Vista/Server 2008: click [Start] on the Windows task bar → [Computer].
Windows 2000: double-click [My Computer] on the Windows desktop.
Right-click on the CD-ROM icon and select [Open], then double-click [MInst] ([MInst.exe]).
NOTE
- To install the software programs individually, select [Custom Installation], then follow the on-screen instructions.
- If you want to share the printer in the Print Server (Point and Print) environment, it is necessary to install the Canon Driver Information Assist Service on the server PC to set up the printer configuration automatically or use the Job Accounting feature. When you want to install the Canon Driver Information Assist Service, start the installation from [Custom Installation], and check [Canon Driver Information Assist Service] when [Select Driver] on the [MF Driver - Setup Wizard] screen appears.
NOTE
If the firewall is applied to the operating system, the dialog box below appears. Click [Yes] and continue the installation.
7. Select your machine on the list. Make sure that the machine name is highlighted and click [Next>].
NOTE
The name of the machine displayed on this screen varies depending on the model of your machine.
12. After checking [Restart Computer Now (recommended)] button, you can restart your computer by clicking the [Restart] button.
13. Remove the User Software CD-ROM. Installation is complete.
NOTE
If you have several computers that you want to connect to the machine through a network, repeat the procedure from step 1 for each computer.
Verify that the driver has been installed successfully and that the machine has been set as the default printer.
NOTE
If the name of the machine is selected on the [Printer] screen from an application, it is set as the default printer.
1. Open the [Printers and Faxes] folder (for Windows 2000: The [Printers] dialog box).
Windows XP/Server 2003: From the Windows task bar, click [start] → select [Printers and Faxes].
Windows Server 2008: From the Windows task bar, click [Start] → select [Control Panel] → double-click [Printers].
Windows Vista: From the Windows task bar, click [Start] → select [Control Panel] → [Hardware and Sound] → double-click [Printers].
Windows 2000: From the Windows task bar, click [Start] → [Settings] → [Control Panel] → doubleclick [Printers].
Verify that the corresponding printer driver icon is displayed.
2. Set your machine as the default printer.
Select the printer icon for this machine, then select [Set as Default Printer] from the [File] menu.